pingFang SC", "Microsoft YaHei", SimHei, Arial, SimSun; font-size: 18px; color: rgb(79, 79, 79); line-height: 28px; overflow-wrap: break-word; font-variant-ligatures: no-common-ligatures; white-space: normal; background-color: rgb(255, 255, 255);">服务器安装系统配置磁盘阵列
准备工具:
U盘
linux镜像
U启工具
操作步骤:
使用U启工具制作Linux镜像启动盘
配置服务器磁盘阵列(系统盘、数据盘、热备盘)
服务器安装Linux系统
开局设置(配置主机名、配置IP地址、测试网络)
准备Linux镜像工具
官方地址:https://mirrors.aliyun.com/centos/7.9.2009/isos/x86_64/?spm=a2c6h.25603864.0.0.deaef5adFMgbJN
官方下载慢可以使用我提供的百度网盘下载:通过百度网盘分享的文件:CentOS-7-x86_64-DVD-2009.iso
链接:https://pan.baidu.com/s/11QdM9xzRCmgBehqVcubpVw?pwd=1020
提取码:1020
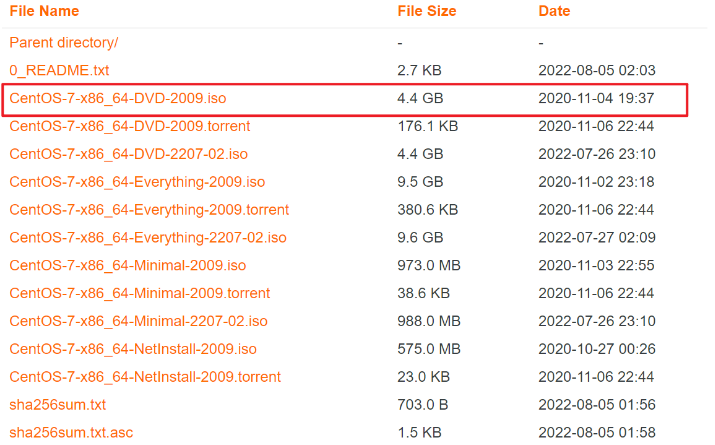
使用U启工具制作Linux镜像启动盘
大白菜下载:通过百度网盘分享的文件:DaBaiCai_v6.0_2408_Online.exe
链接:https://pan.baidu.com/s/1L3G7DQeJaUd4ElLsvhw86w?pwd=1020
提取码:1020
启动工具下载:通过百度网盘分享的文件:启动工具----rufus-3.8.exe
链接:https://pan.baidu.com/s/1Dws6BanUKhObcS1c_gb1hg?pwd=1020
提取码:1020
利用大白菜工具和启动工具,制作启动盘
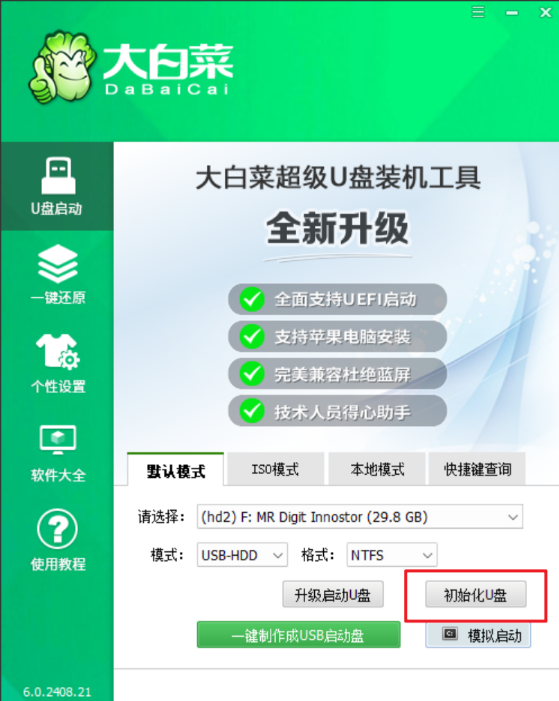
打开启动工具
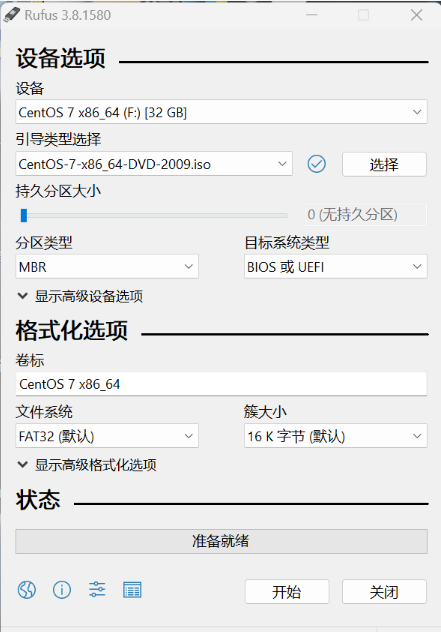
在引导类型选择中选择准备好的镜像文件
随后点击开始选项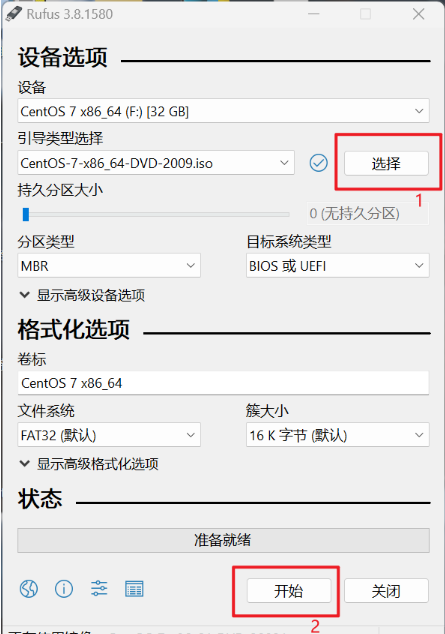
点击开始弹出提示,默认选择推荐即可
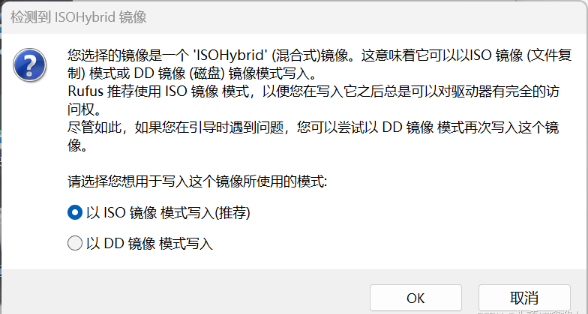
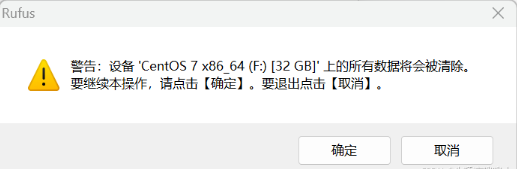
配置服务器磁盘阵列(系统盘、数据盘、热备盘)
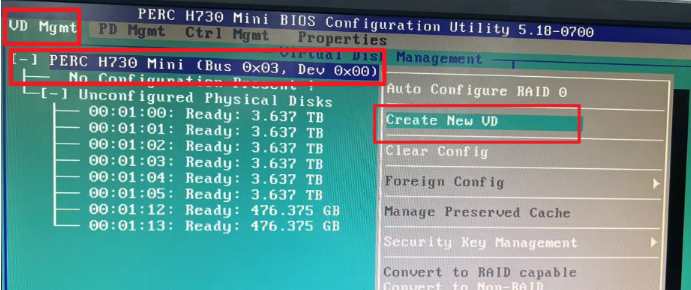
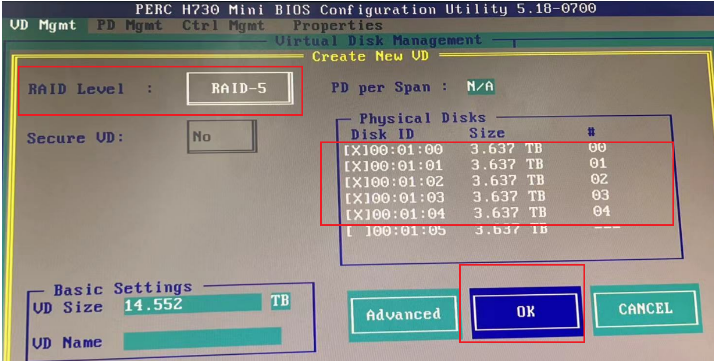
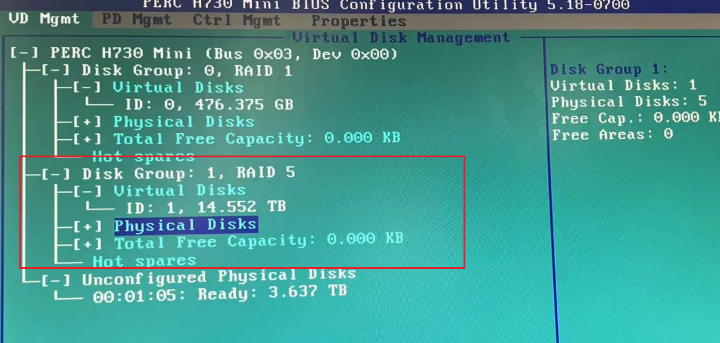
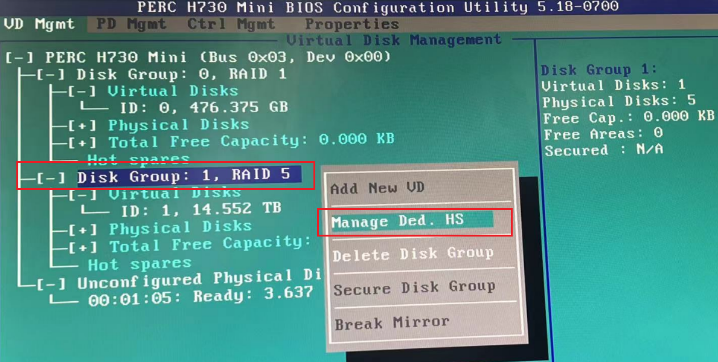
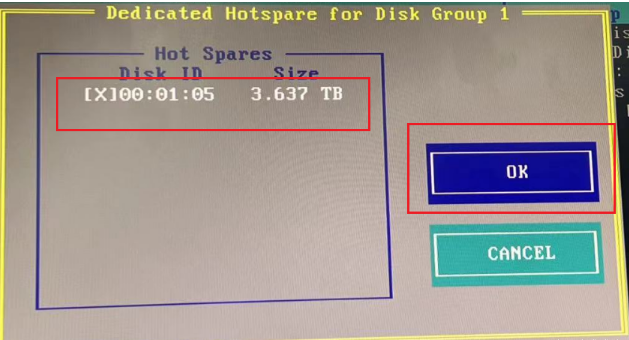
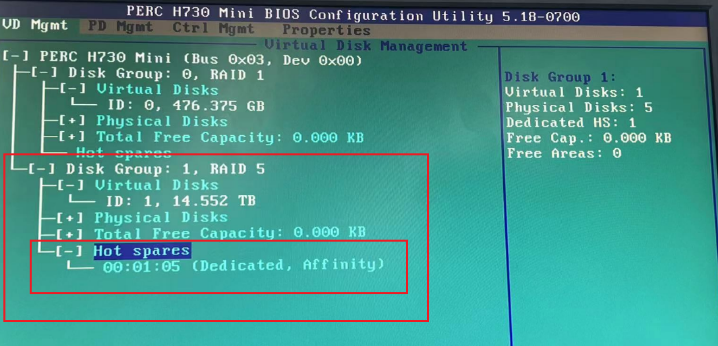
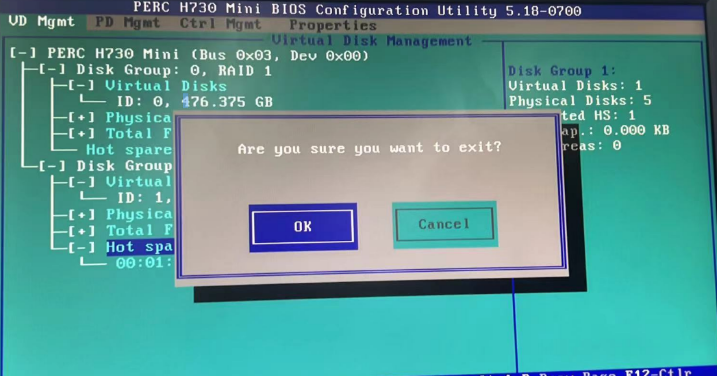
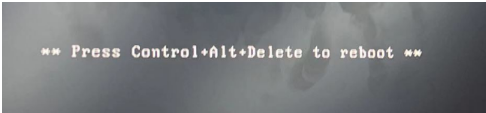
服务器安装Linux系统
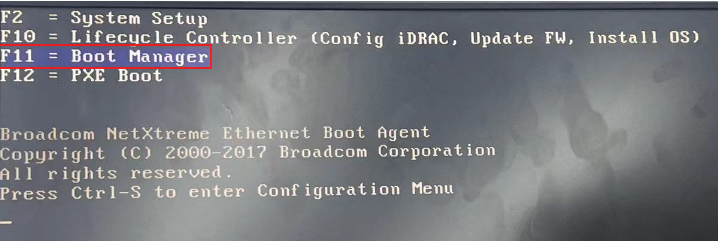
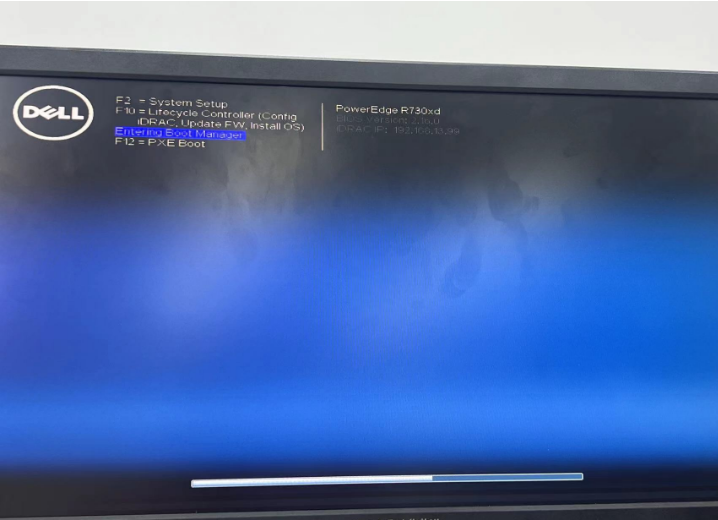
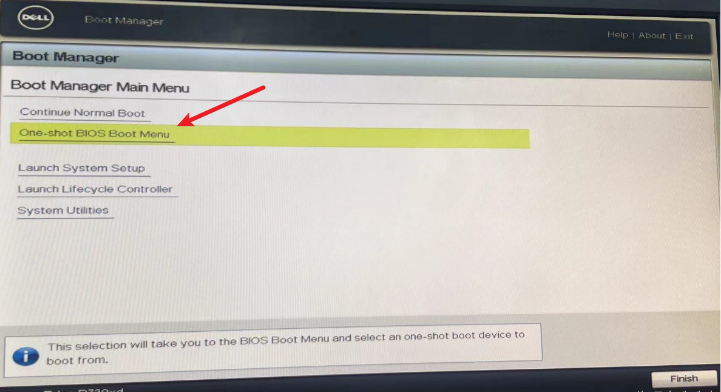
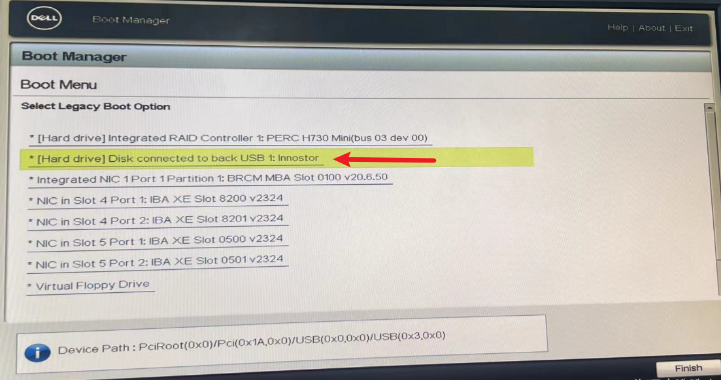
进入之后会让我们选择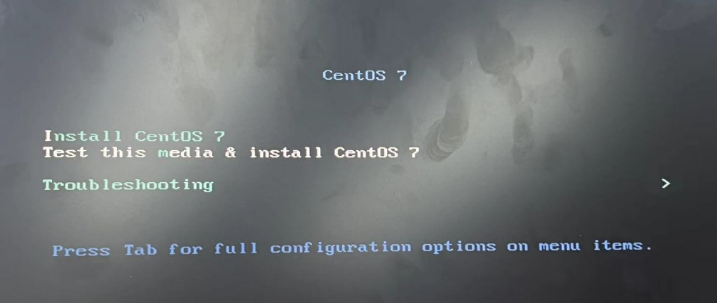
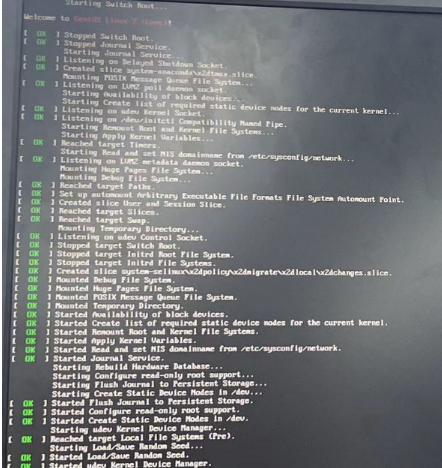
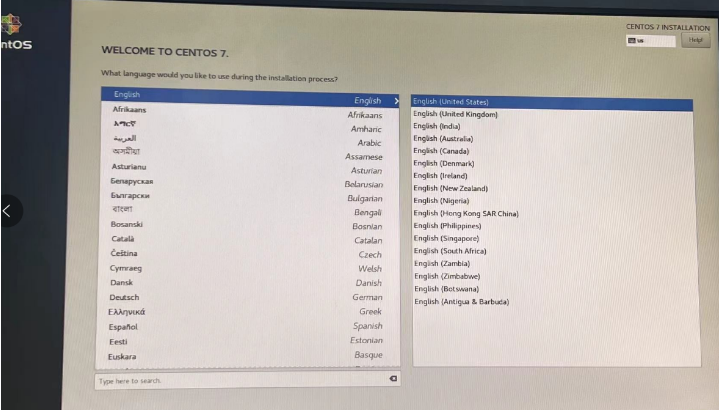
开局设置(配置主机名、配置IP地址、测试网络)
PS:我们现在尽量选择English,在我们后续工作中,可能会遇到某些软件不兼容中文字符集,会出现乱码的情况
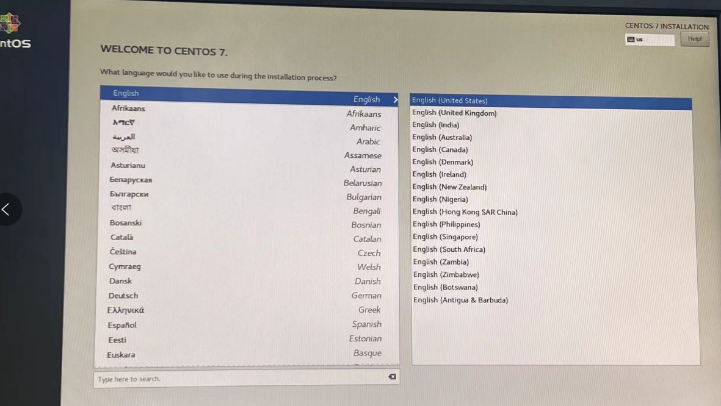
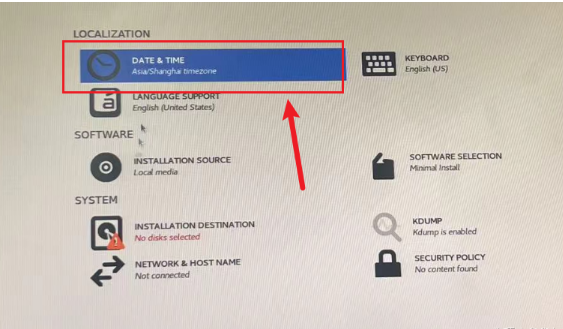
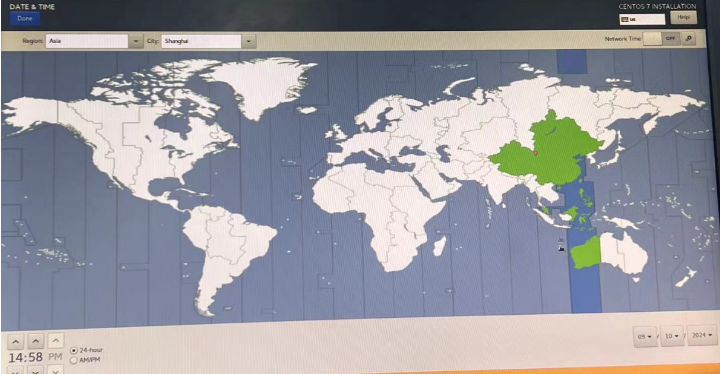
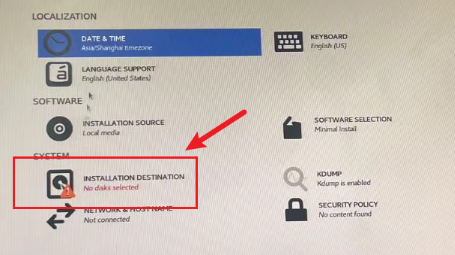
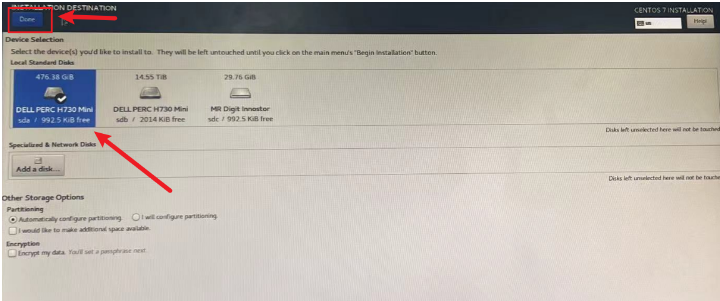
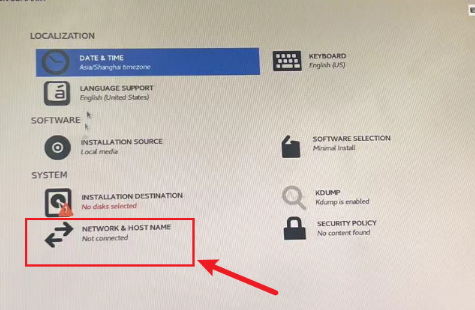
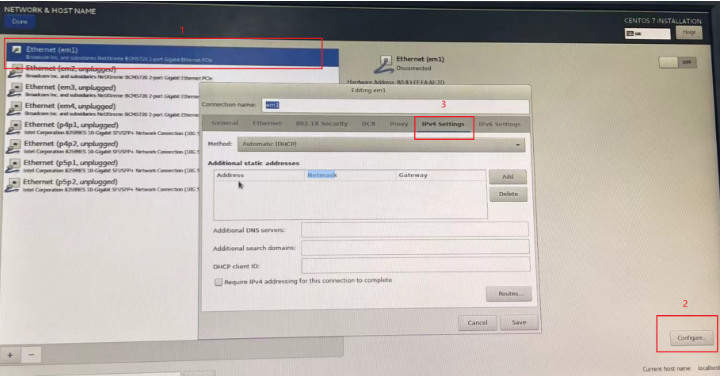
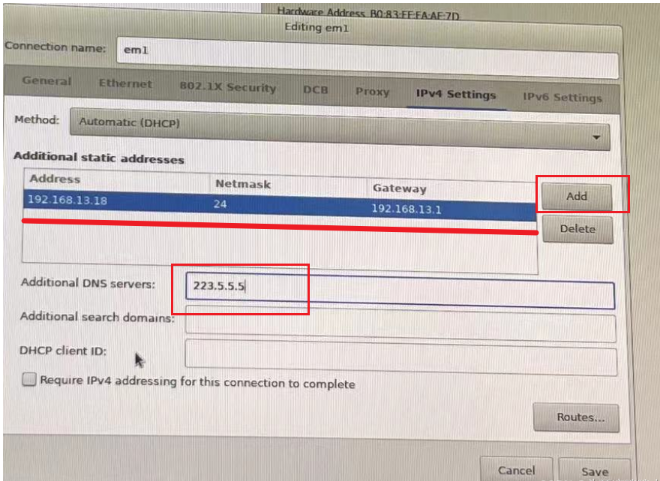
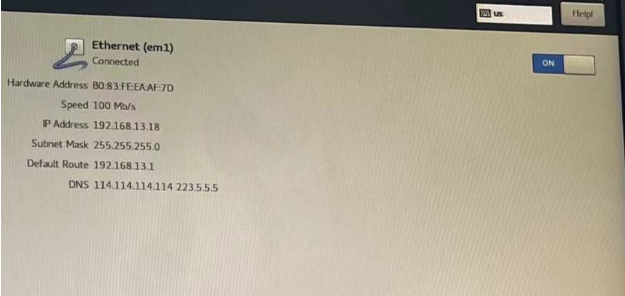
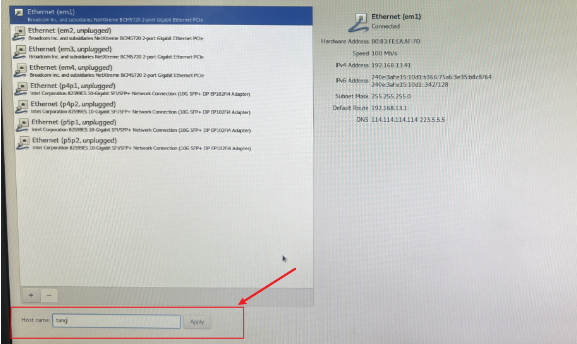
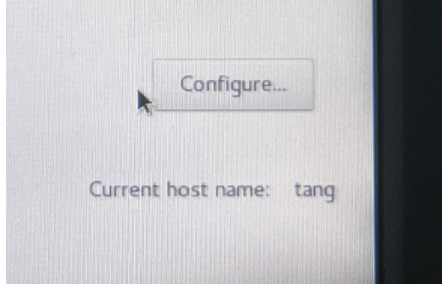
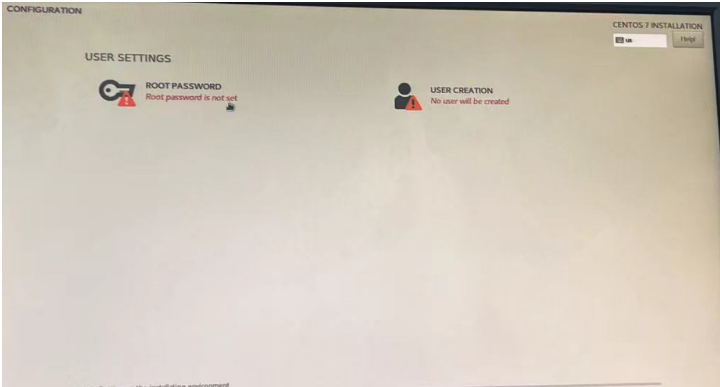
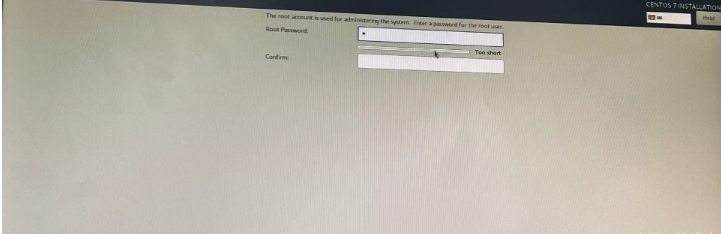
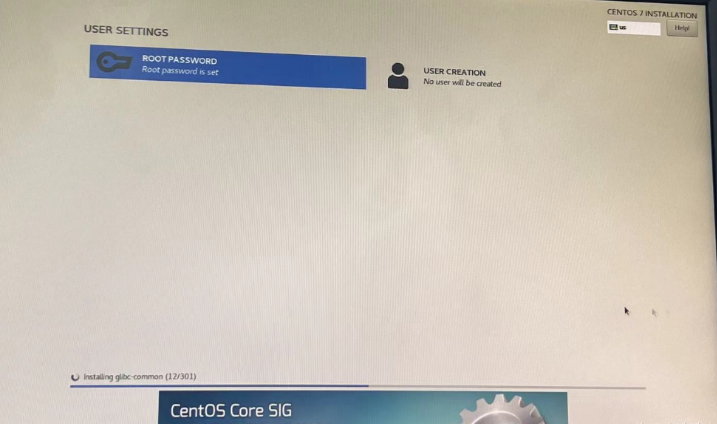
安装完成点击右下角Reboot重启服务器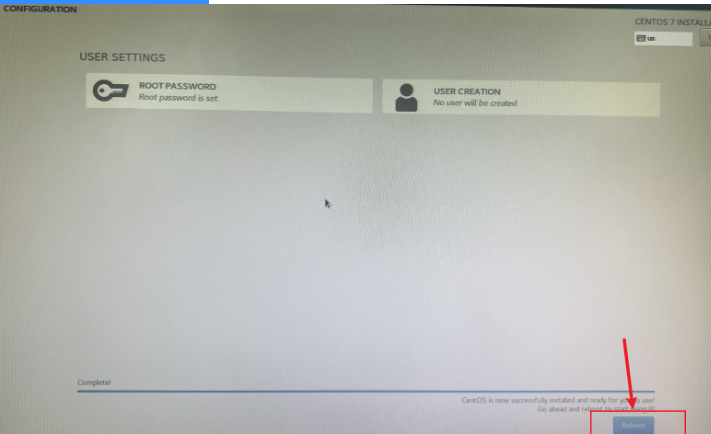
测试网络
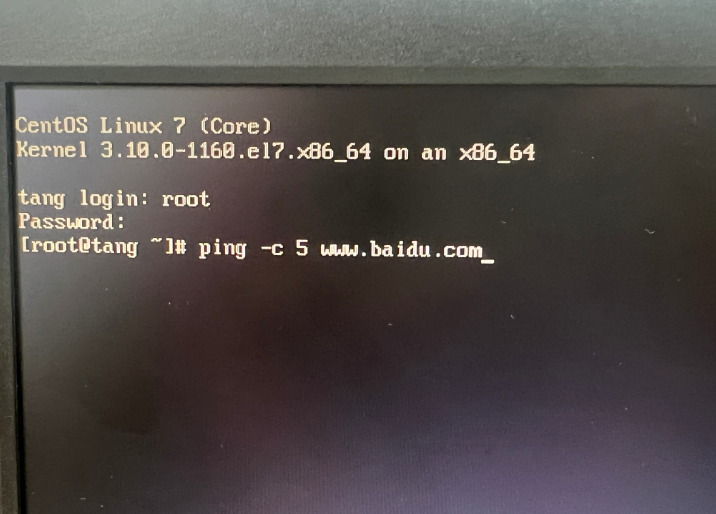
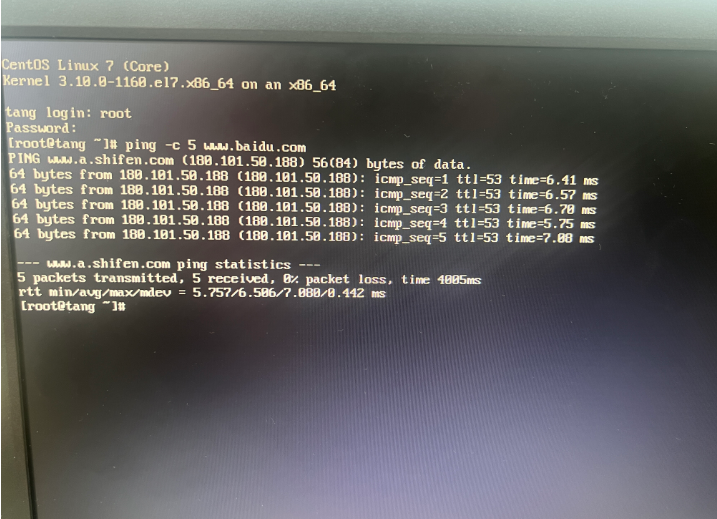
测试网络
进入linux系统界面,登入进去,我们在之前配置过IP地址,尝试ping一下网络,这里我们使用命令
ping -c 5 www.baidu.com 来测试网络是否畅通
这里发现,ping命令执行成功,说明我们网络畅通
到这里我们的服务器基本配置以及安装linux系统就完成了
本文链接:https://blog.runxinyun.com/post/158.html 转载需授权!
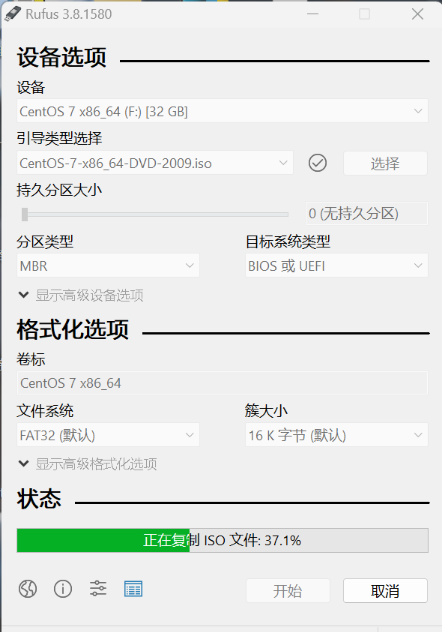
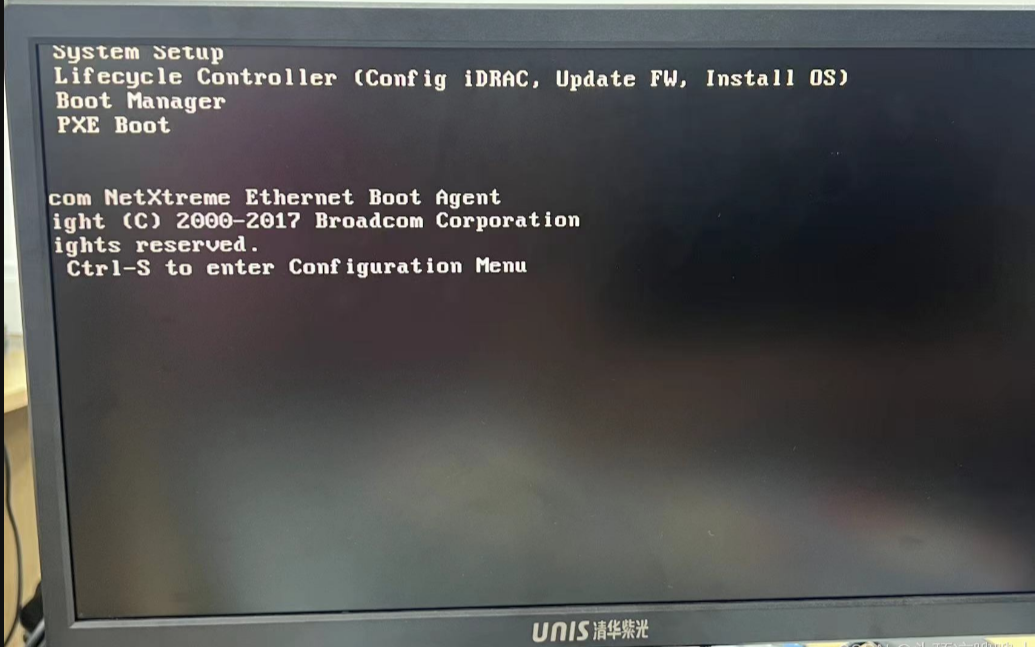
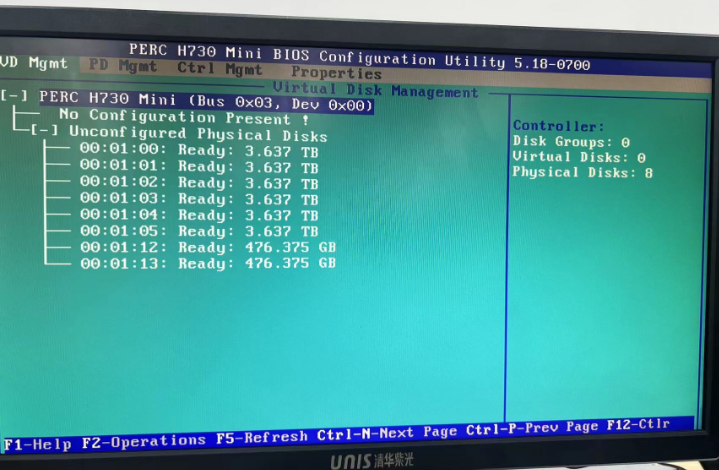
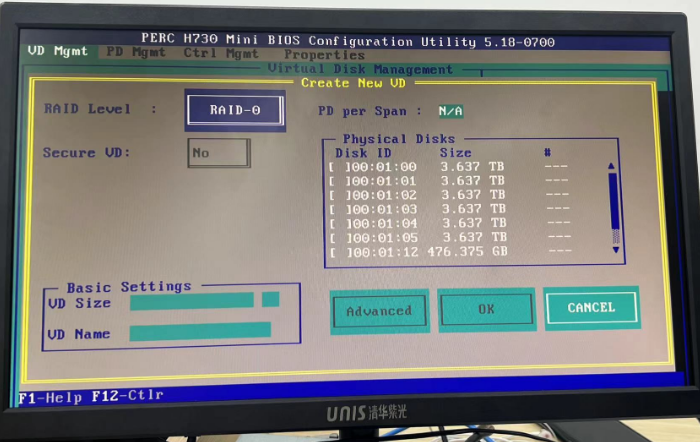
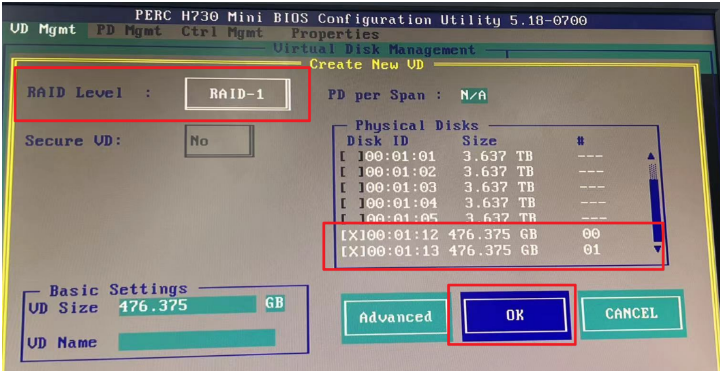
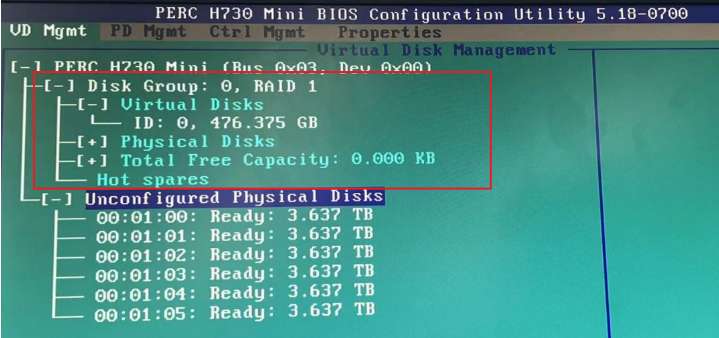
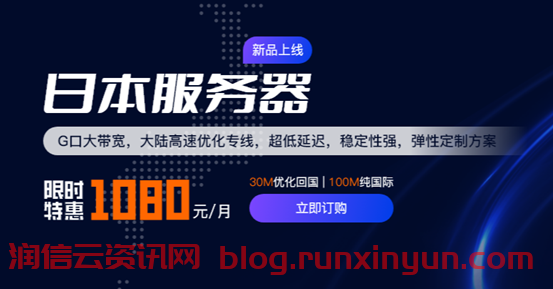
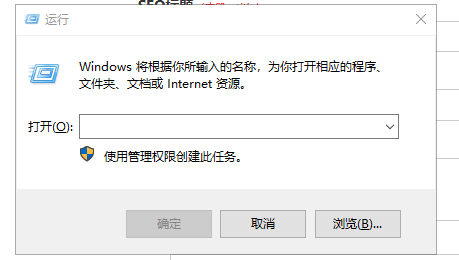

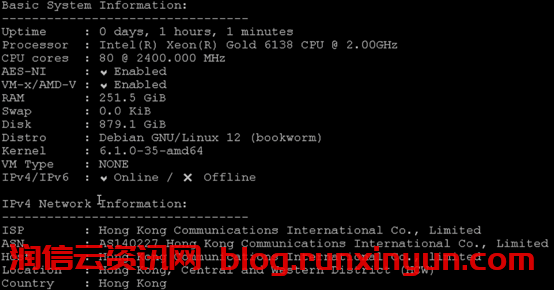




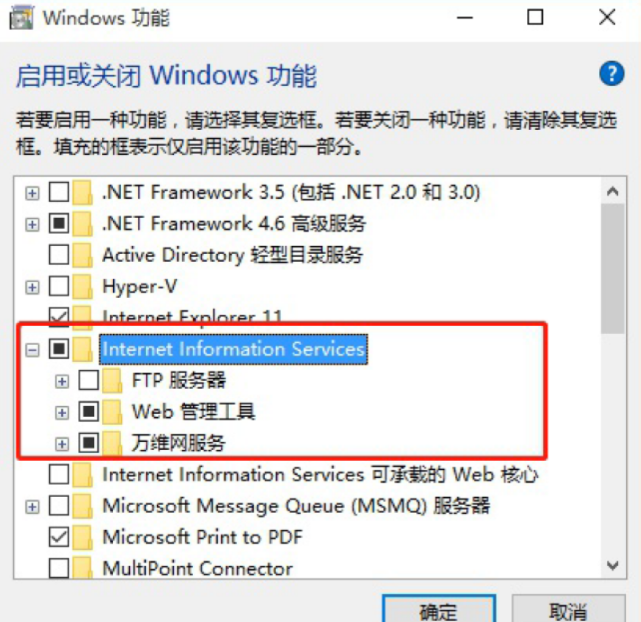

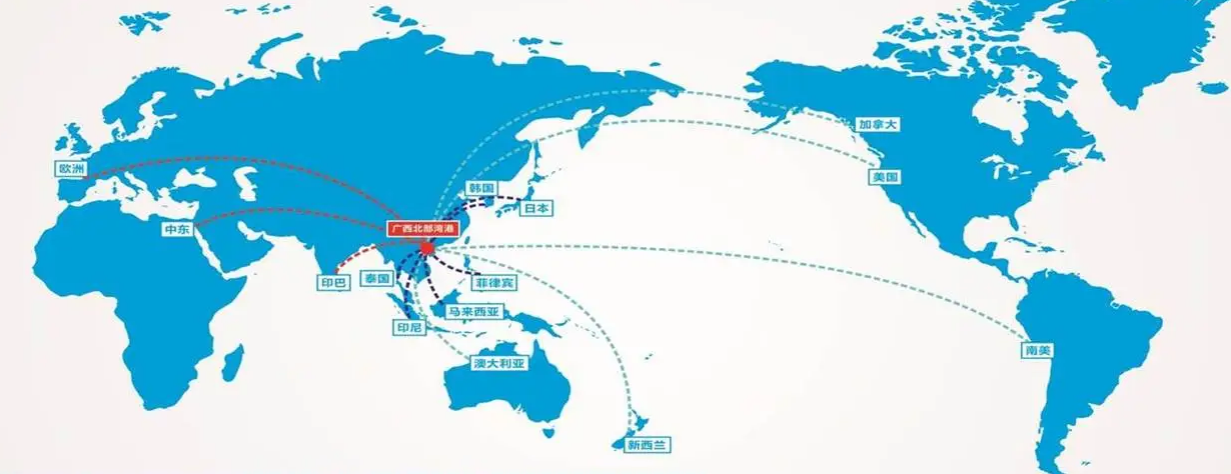
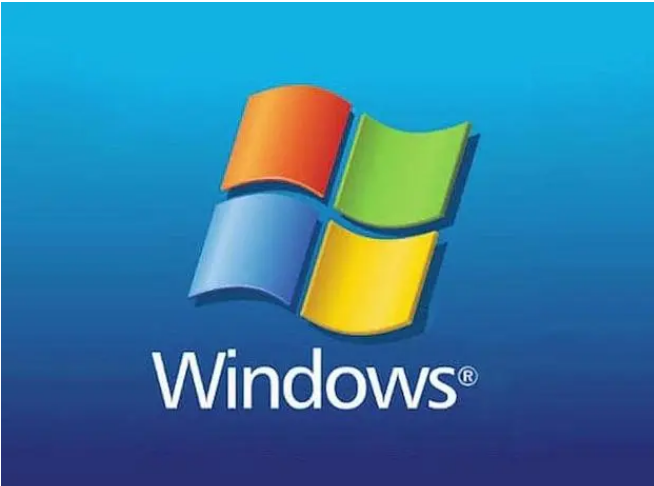
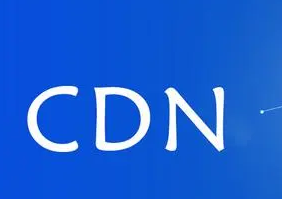
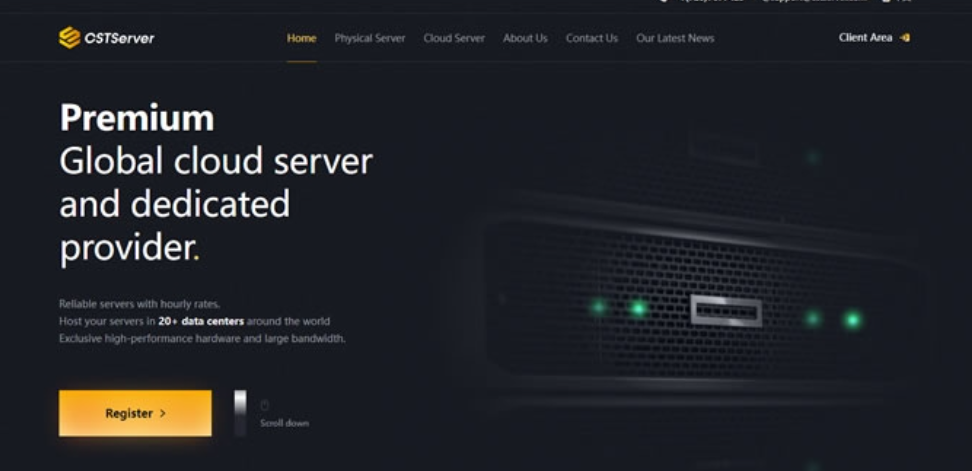
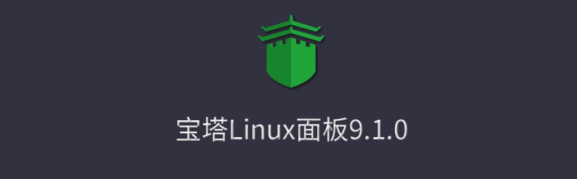
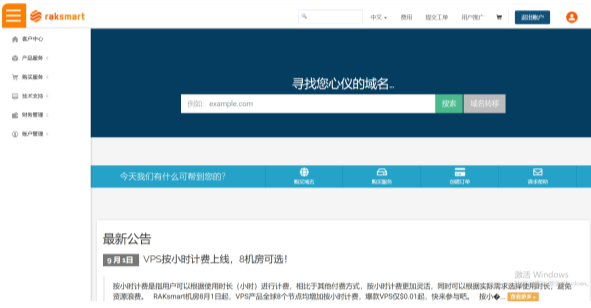



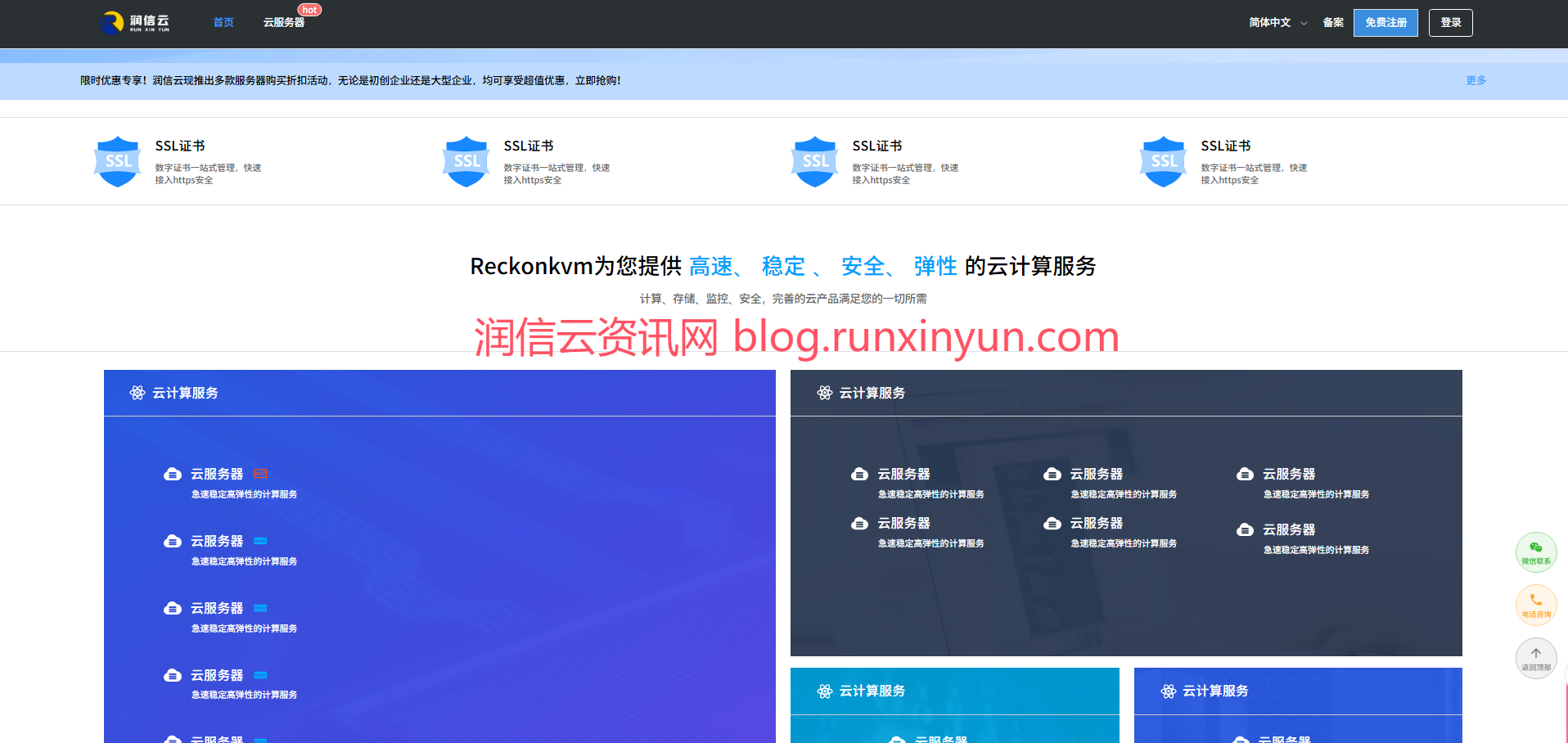

留言0