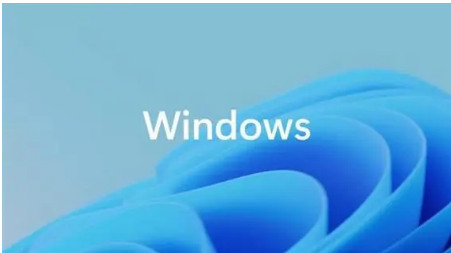
pingFang SC", "Microsoft YaHei", SimHei, Arial, SimSun; font-size: 18px; --el-button-hover-bg-color: #6d5ffd; --el-button-hover-border-color: #6d5ffd; --el-button-active-bg-color: #6d5ffd; --el-button-active-border-color: #6d5ffd; line-height: 28px; overflow-wrap: break-word; font-variant-ligatures: no-common-ligatures; text-wrap-mode: wrap; background-color: rgb(255, 255, 255);">1.1 下载 freesshd服务器软件
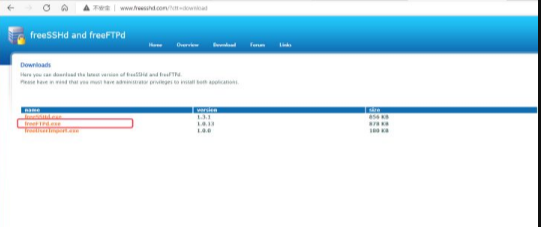

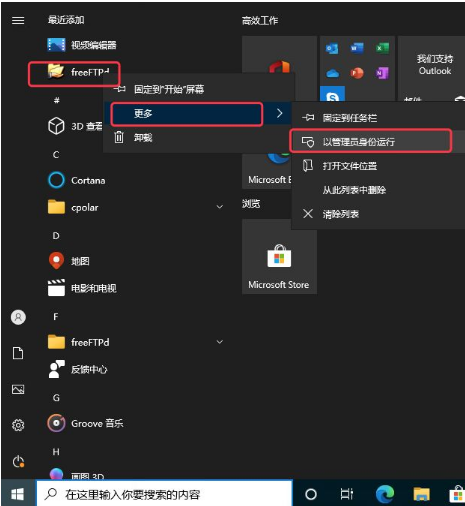
1.3 启动SFTP服务
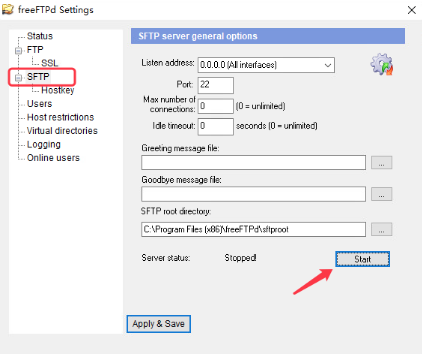
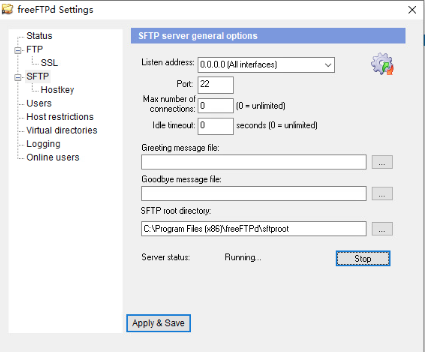
1.4 添加用户
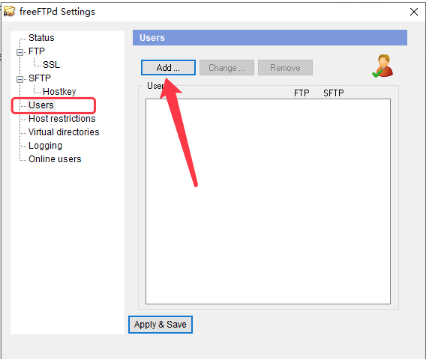
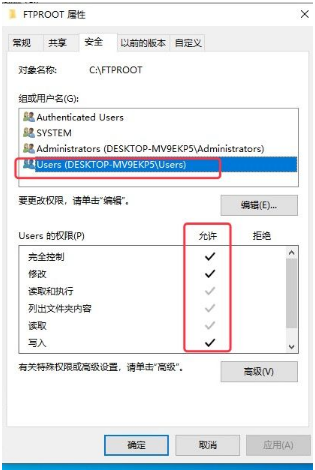
1.5 保存所有配置
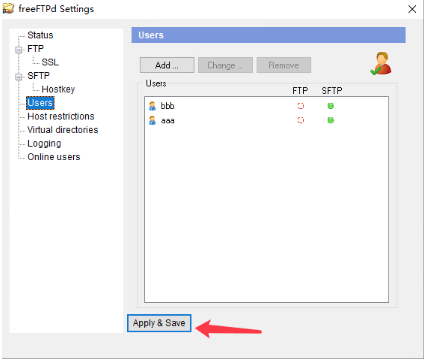
注意:如果弹出不能写入配置错误窗口,说明您之前是用普通用户启动的freeFTPd,无法保存配置文件。需要以管理员权限重新打开freeFTPd,才能正常写入配置文件。重新执行步骤1,再次保存。
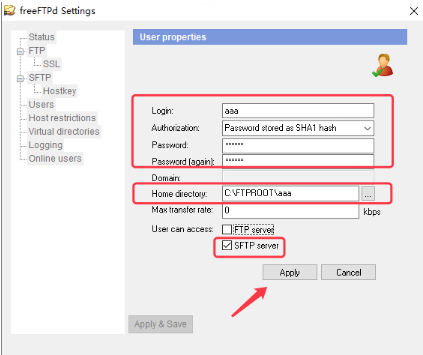
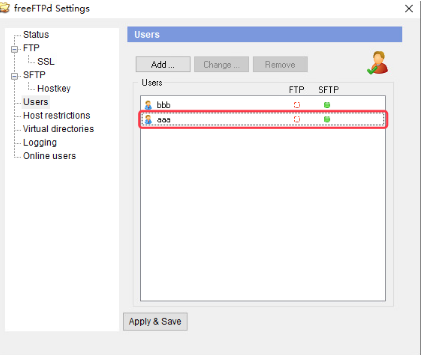
2 安装SFTP客户端FileZilla测试
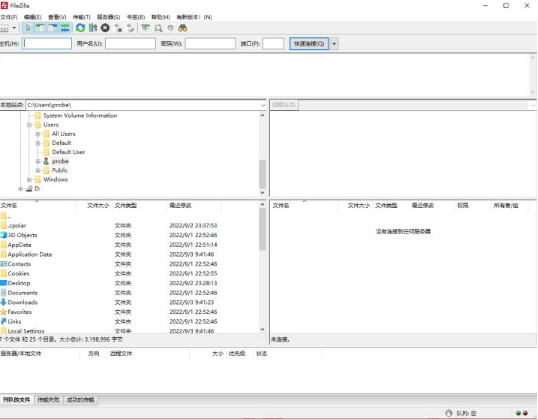
2.1 配置一个本地SFTP站点
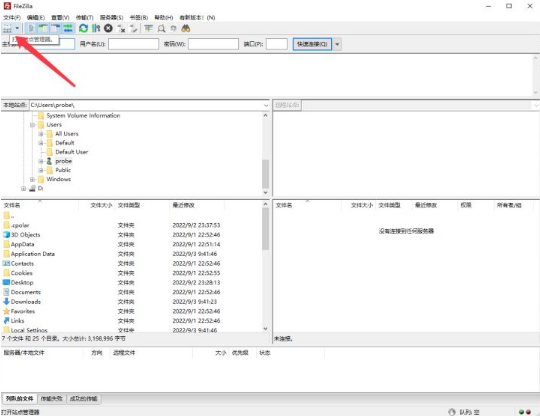
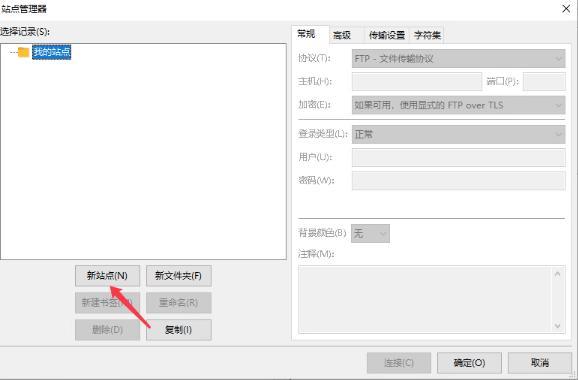
选择协议:为SFTP
服务器IP:因为就是在服务器上,选择127.0.0.1
端口号:选择 22
用户名:为我们搭建sftp服务器时,创建用户,本例为aaa
密码:输入用户aaa的密码
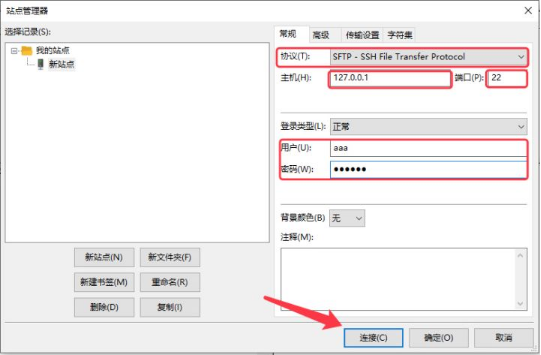

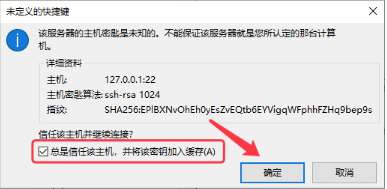
2.2 内网连接测试成功
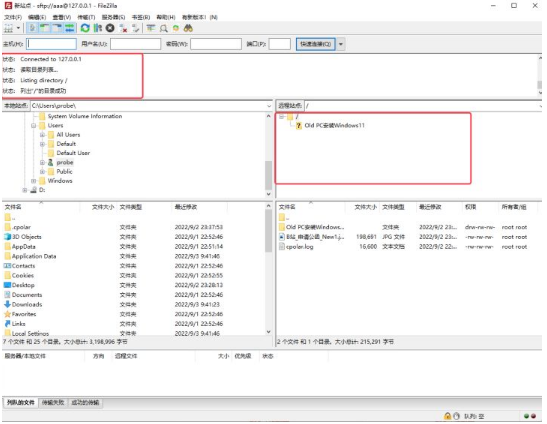
3 使用cpolar内网穿透
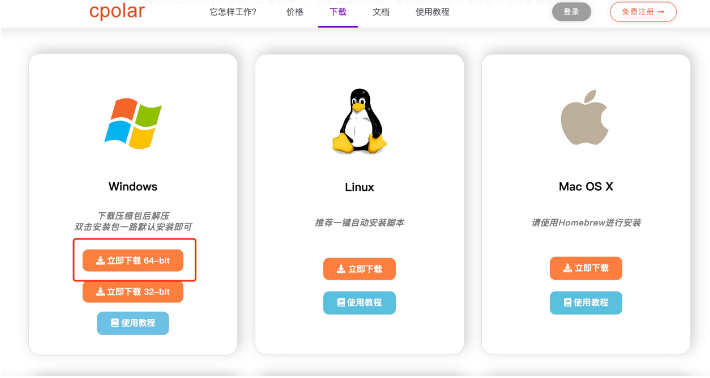
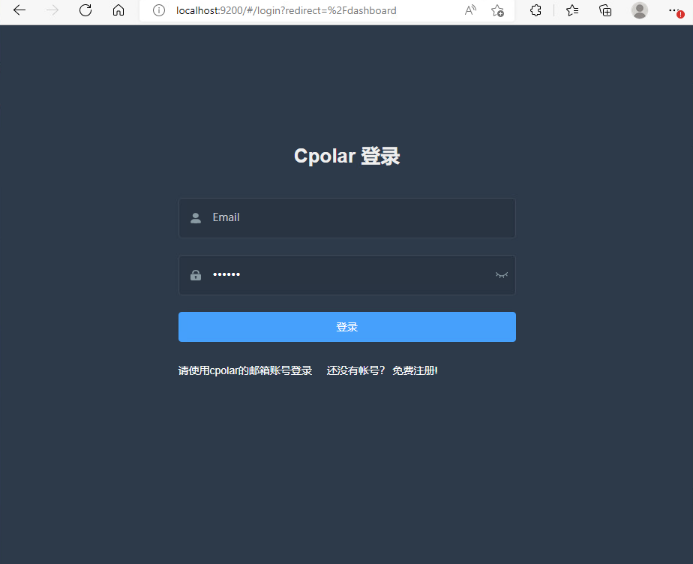
3.1 创建SFTP隧道
隧道名称:tunnel-sftp (您可以自定义,不重复即可)
协议: TCP
本地地址:22
地区: 本例中选择China Top
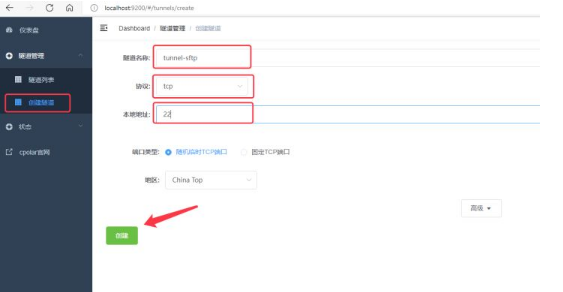
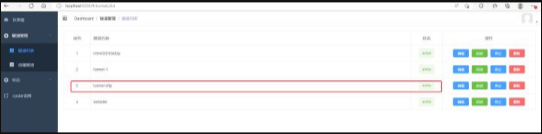
3.2 查看在线隧道列表
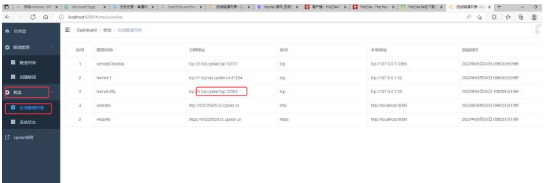
4. 使用SFTP客户端,连接公网地址测试
4.1 添加新站点
协议:SFTP
主机: 3.tcp.cpolar.top (本例中可能跟您的不一样,参考在线隧道列表)
端口:12284 (本例中可能跟您的不一样,请参考您的在线隧道列表)
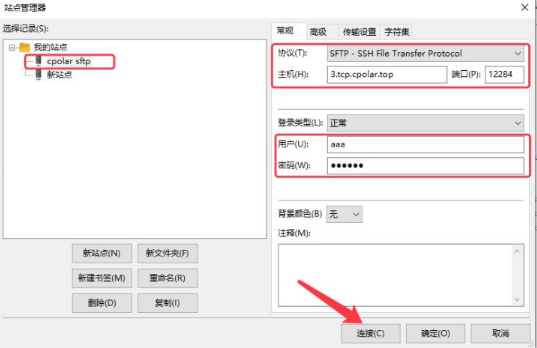
4.2 以公网方式,连接sftp服务器成功
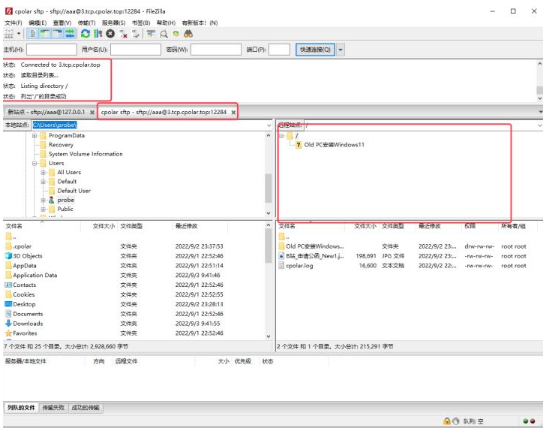
PS:如果出现中文目录乱码的问题,可以通过在SFTP客户端里配置字符集来解决:
将字符集设置为
GBK【由于目前大多数linux字符集为了通用,以及都改为了UTF-8,而Windows默认字符集为GBK,所以只需要将其将字符集设置GBK,就不会乱码了】
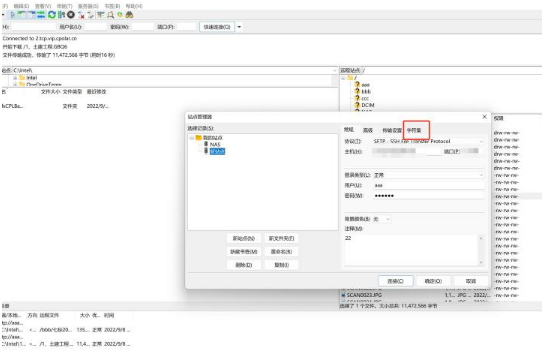
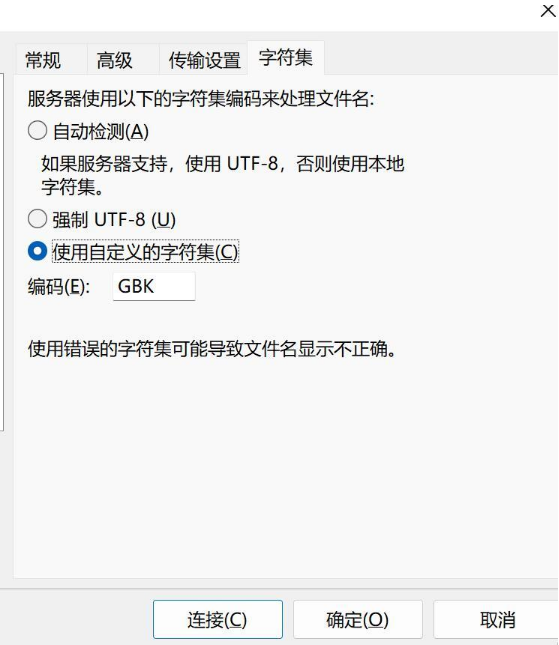
总结:
本例中,我们在windows中搭建了sftp站点,并且在本网测试成功后,又使用cpolar穿透工具,将SFTP站点,变得公网可用。由于本例中使用的是免费套餐,sftp站点的公网地址及端口会在24小时内变化,经常使用会很不方便。建议升级到专业套餐以上,并配置成固定TCP隧道,以获得更好的体验,注专业套餐是免费套餐带宽的3倍。【cpolar目前支持21天退款保证】
本文链接:https://blog.runxinyun.com/post/258.html 转载需授权!
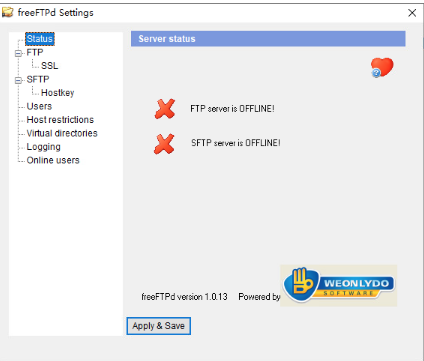
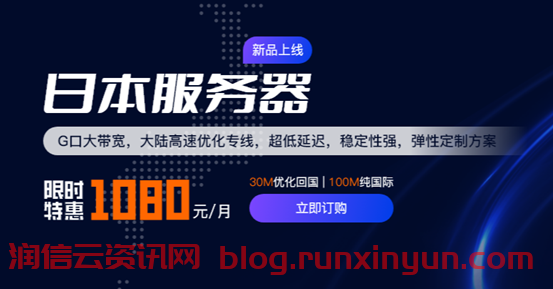
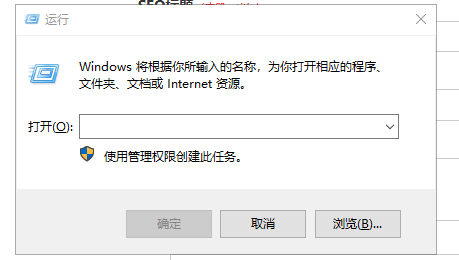

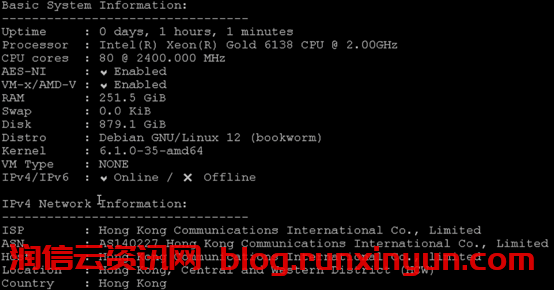
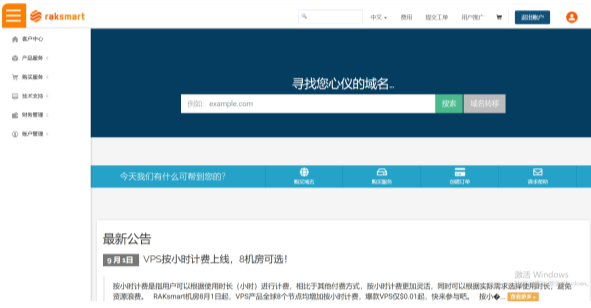
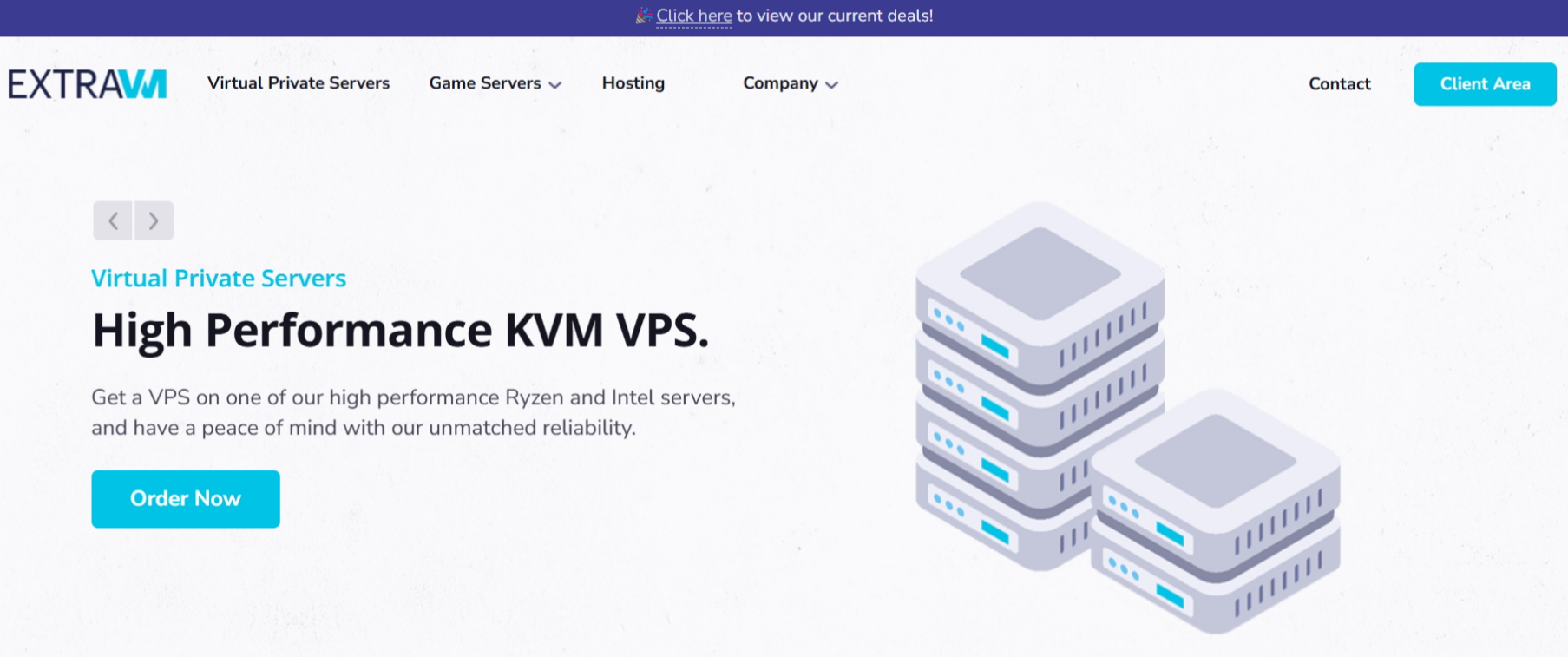
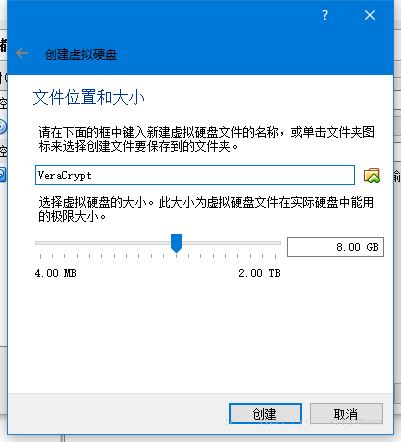
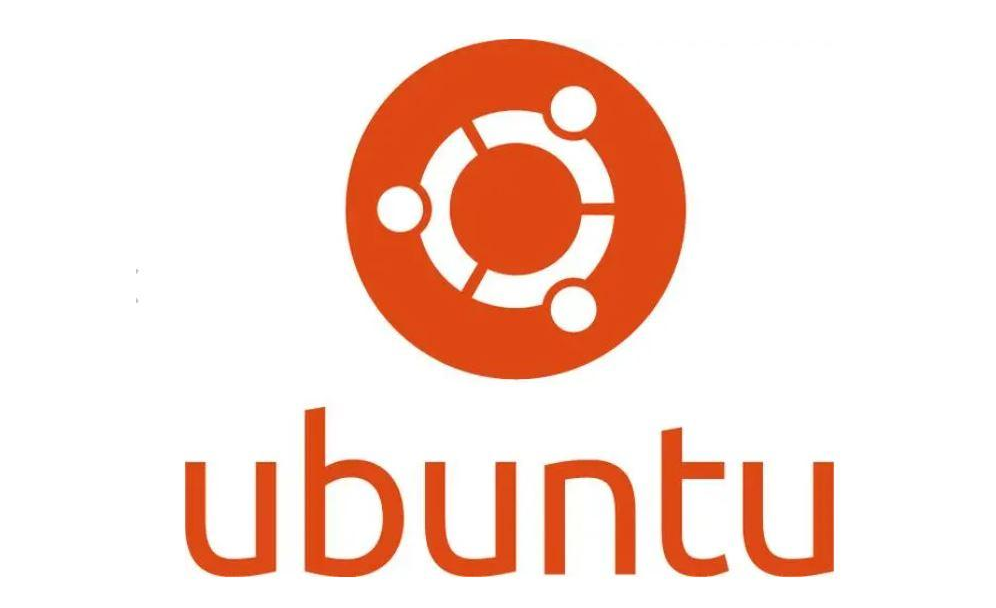
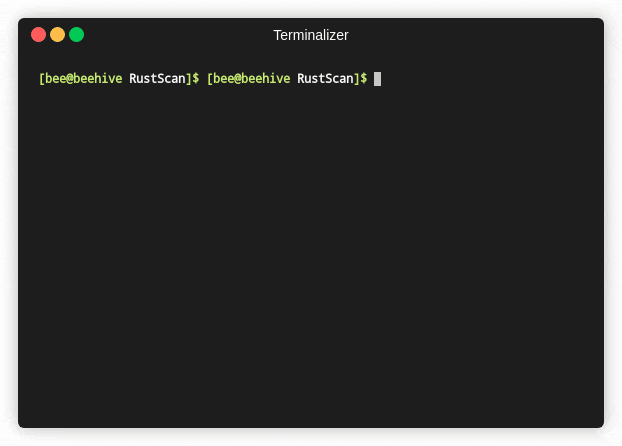

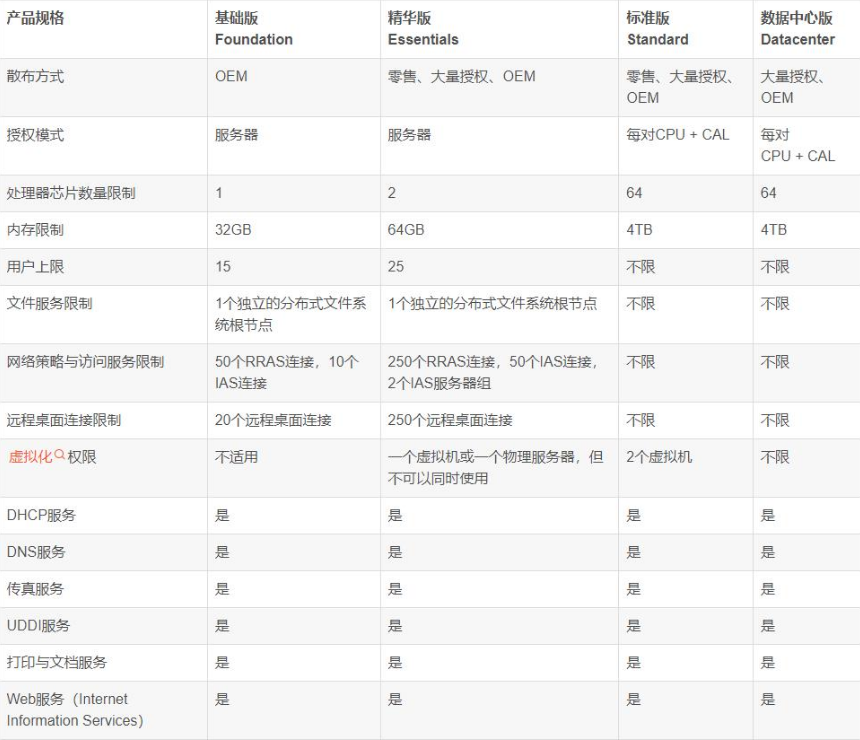
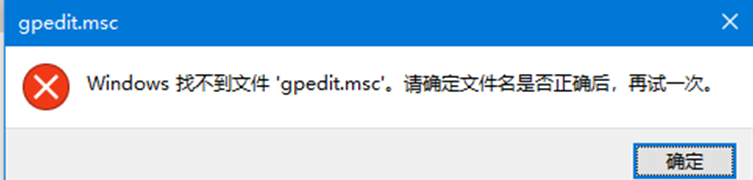

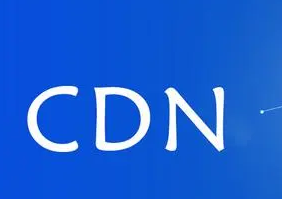
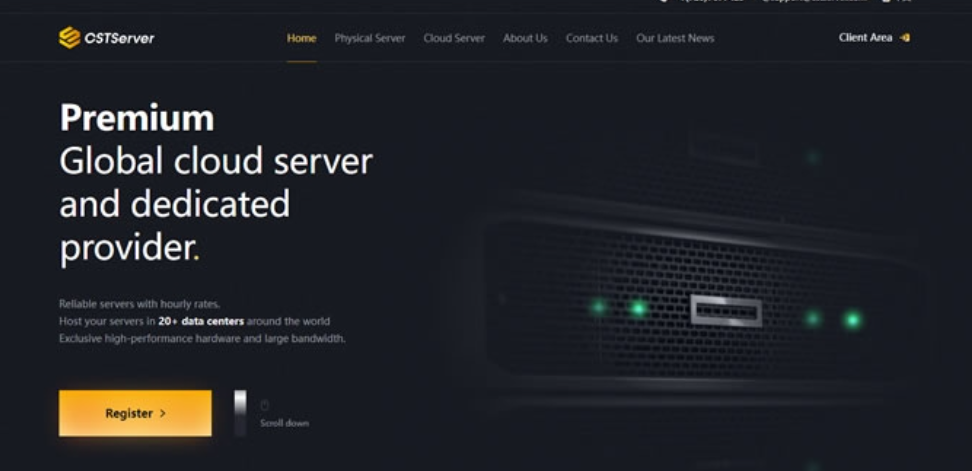
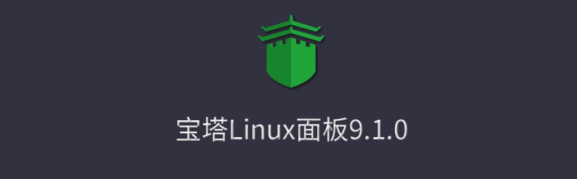



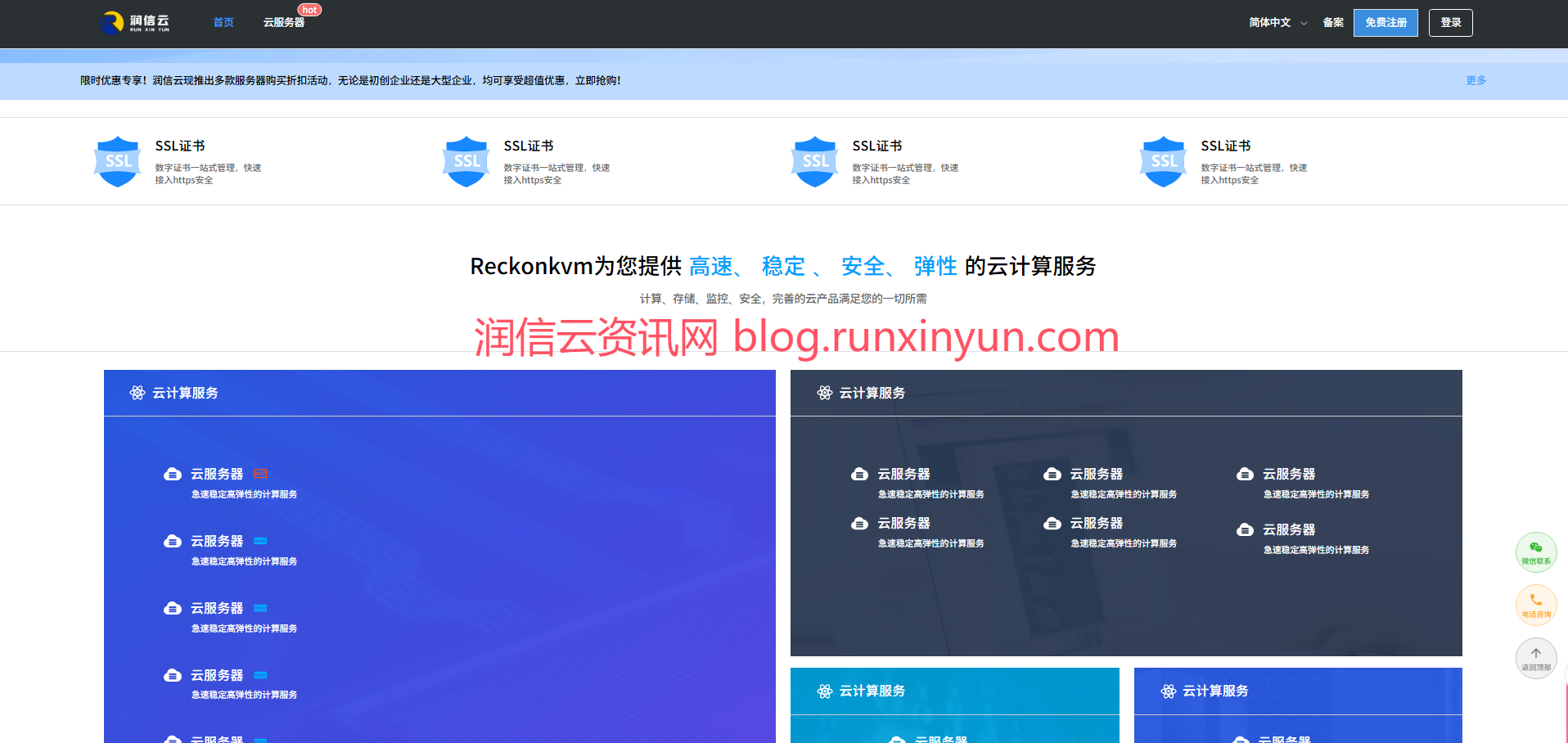

留言0