我用的mac版本是 macOS Ventura ,其他版本的操作可能略有不同
在 macOS Ventura 上设置共享文件夹
在共享选项中,打开“文件共享”开关。
5.添加共享文件夹:
点击“文件共享”设置中的“信息”图标 (ℹ️)。
在共享文件夹列表中,删除默认的默认共享文件夹,然后点击“添加”按钮(+),选择你要共享的文件夹。
6.设置共享权限:
选择添加的文件夹,点击右侧的用户列表。
添加或选择用户,并设置相应的权限(如读取或读取和写入)。
·点击“选项”,勾选共享的用户
这一步非常重要,如果不勾选,之后win10访问的时候不管填什么都是失败·
获取 Mac 的 IP 地址
打开“系统设置”:点击屏幕左上角的苹果菜单 () > 系统设置。
选择“网络”:在左侧边栏中找到并点击“网络”。
查看连接的网络:选择你正在使用的网络(Wi-Fi 或有线连接),然后点击“高级”,IP 地址会显示在右侧窗口中。
或者打开终端,输入 ifconfig 查看ip
在 Windows 10 上访问共享文件夹
在地址栏中输入
\\[your-mac-ip-address]或\\[your-mac-computer-name]。例如,如果你的 Mac 的 IP 地址是
192.168.1.2,那么你需要输入\\192.168.1.2。
本文链接:https://blog.runxinyun.com/post/321.html 转载需授权!
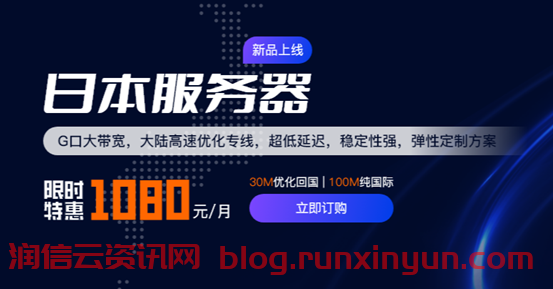
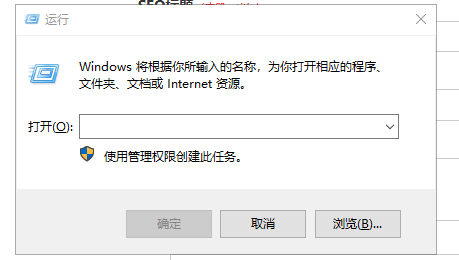

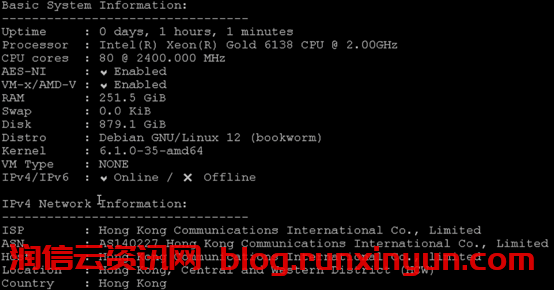



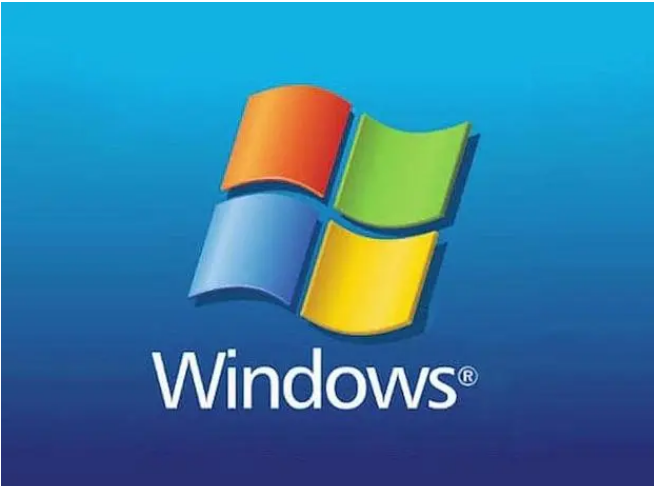
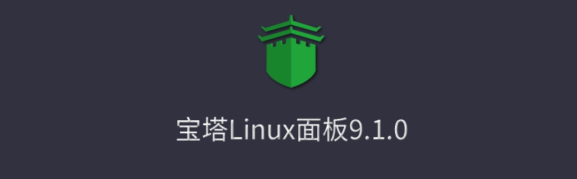
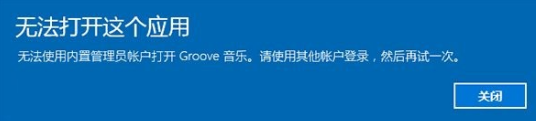

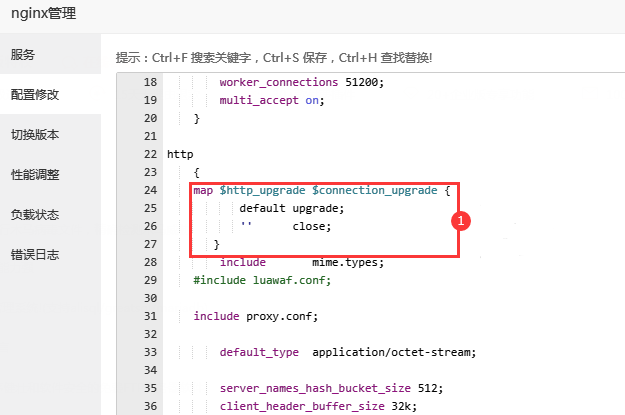
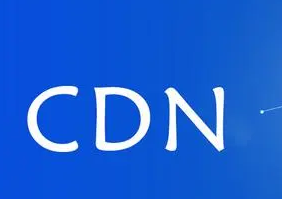
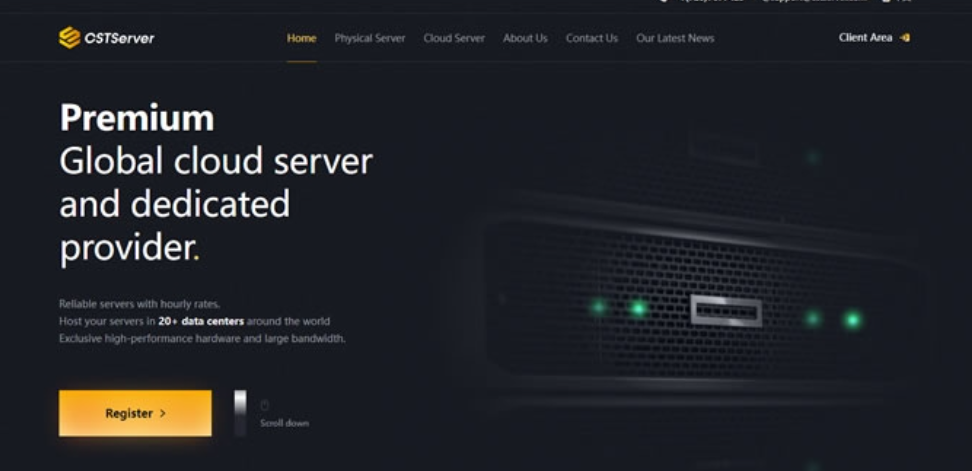
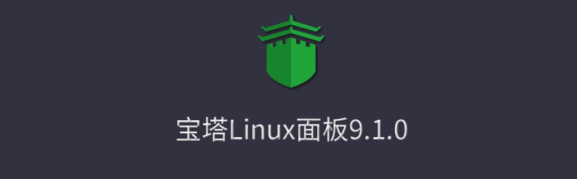
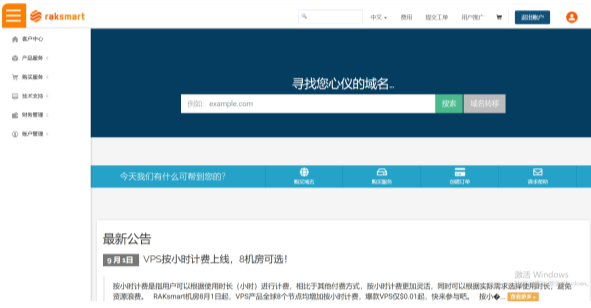



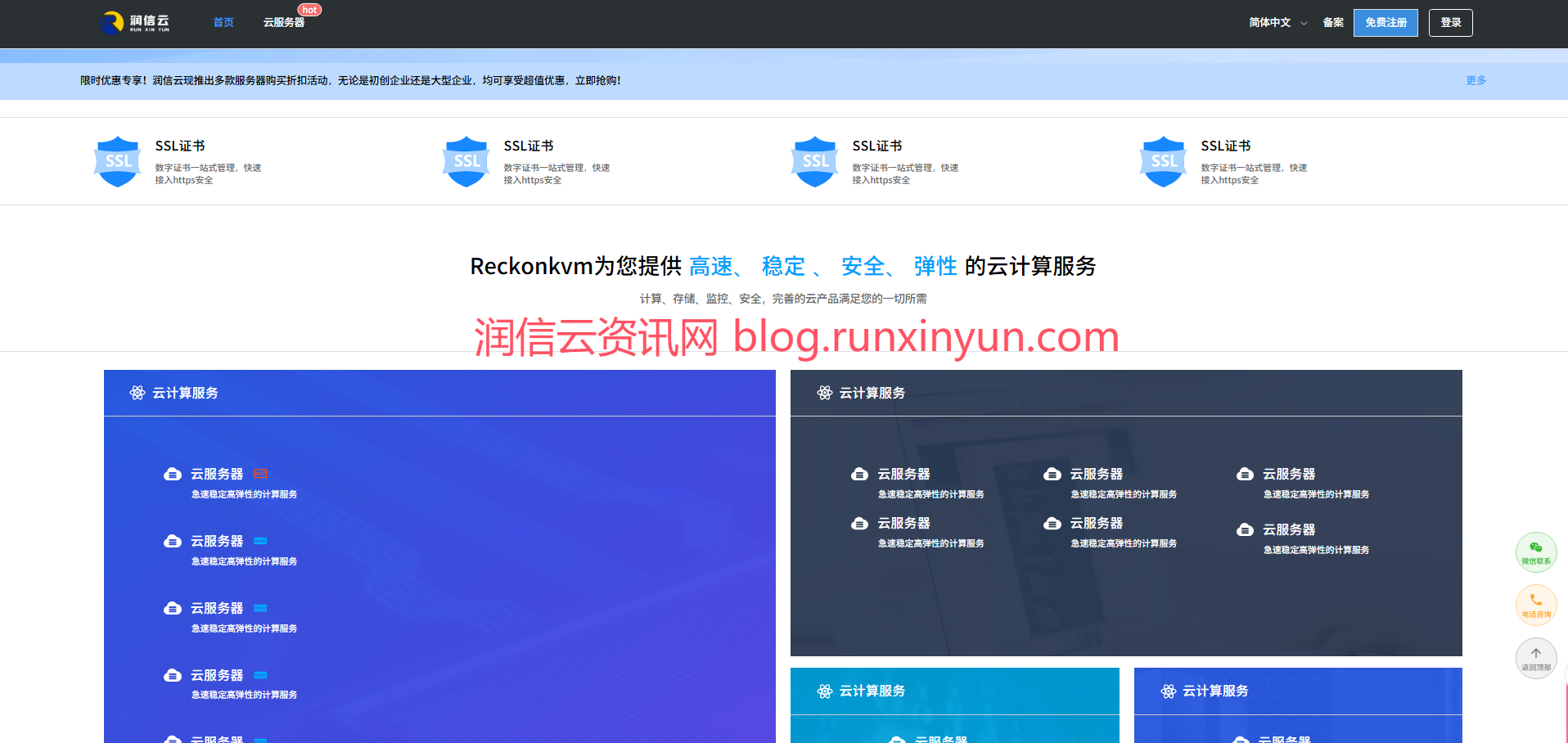
留言0