一、ftp/s服务器" data-pretit="ftp服务器" style="box-sizing: border-box; outline: 0px; margin: 24px 3px 8px 0px; padding: 0px 18px 0px 0px; color: #4EA1DB; overflow-wrap: break-word; cursor: pointer; background: url("../img/gitcode-key.png") right center / 14px 14px no-repeat transparent; box-shadow: none;">ftp服务器的搭建
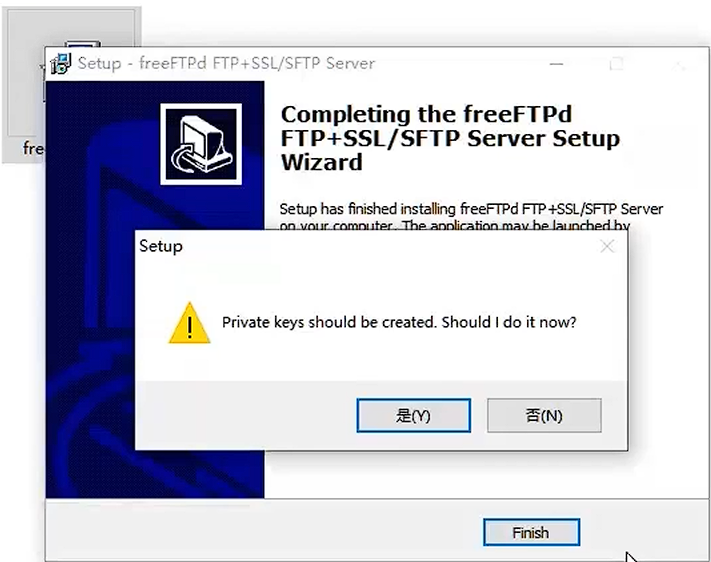
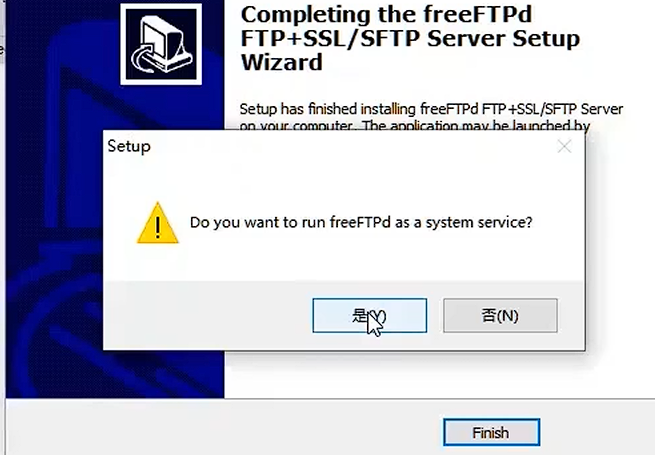
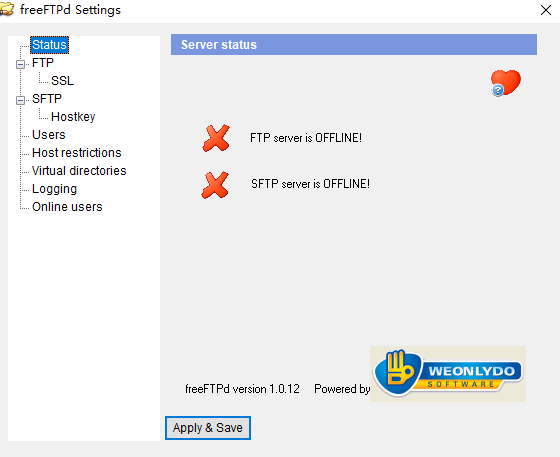
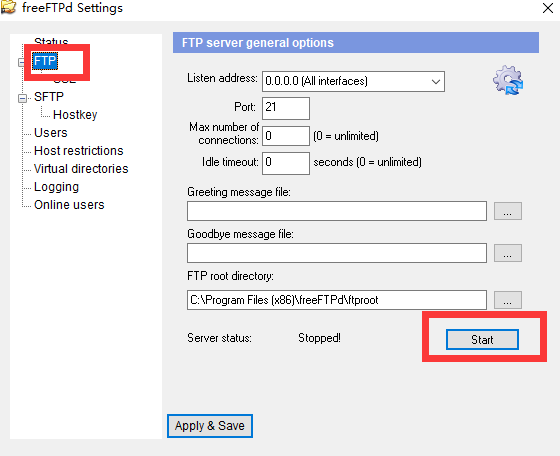
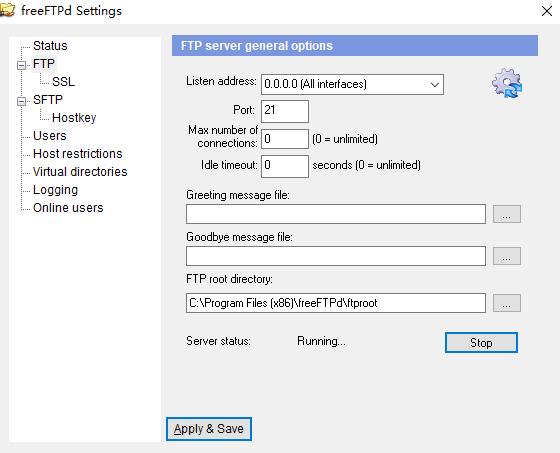
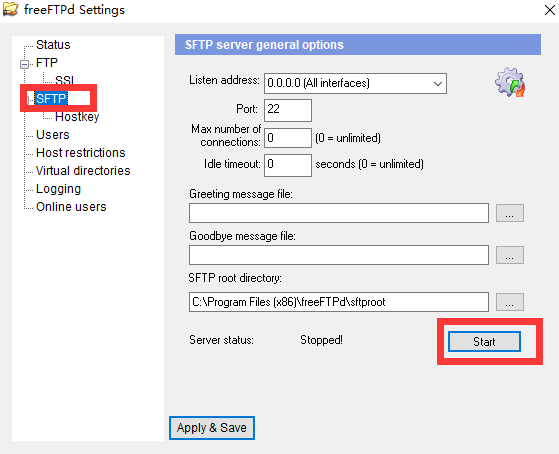
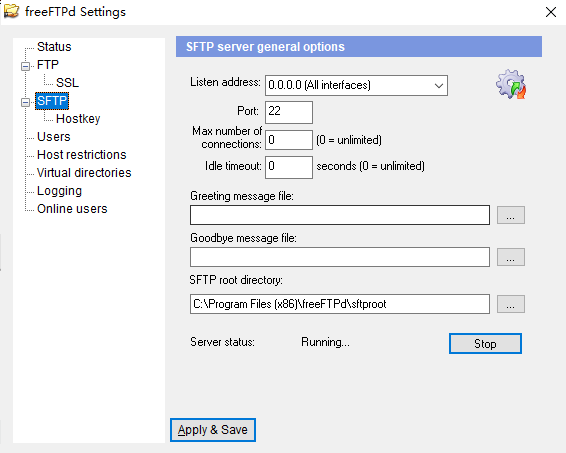
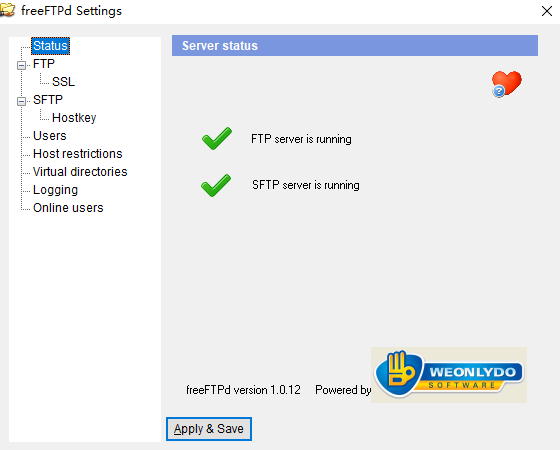
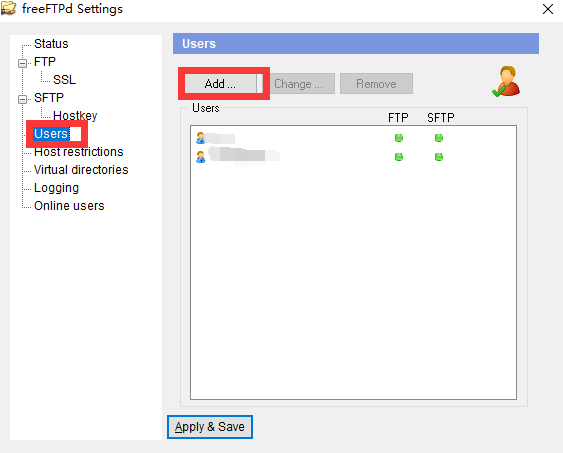
可以看到里面有几个属性,其中'Login'是你创建的这个用户的用户名,第二个'Authorization'是登录选项,我这里选的第二个'Password stored as SHA1 hash',表示通过密码登录。之后'password'就是设置密码。'Domain'不用管他,'Home directory'是你之后通过你创建这个用户登录上去操作的根目录,自己设置一个就好。最后根据需求勾选'FTP server'或者'SFTP server',代表用户的访问权限。点击'Apply'即可创建完成。
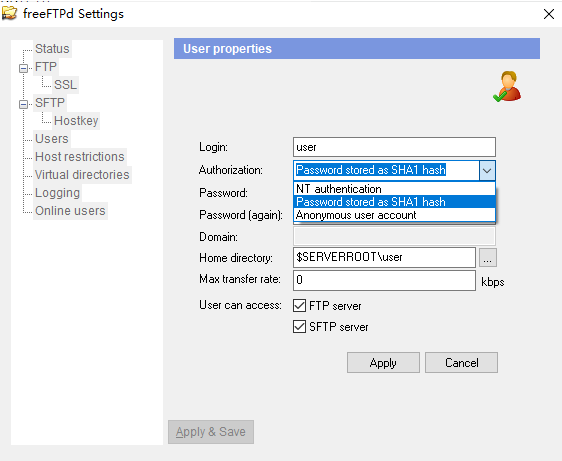
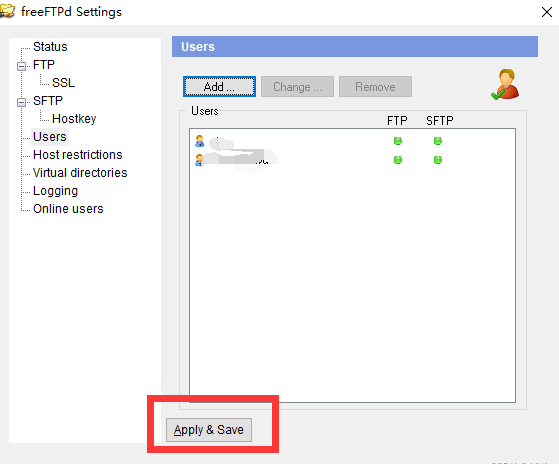
之后还需要配置一下ftp服务器根目录的用户权限。找到自己设置根目录的文件夹,右键点击,选择'属性',然后选择'安全'。选择当前windows" data-pretit="windows" style="box-sizing: border-box; outline: 0px; margin: 0px 3px 0px 0px; padding: 0px 18px 0px 0px; overflow-wrap: break-word; cursor: pointer; color: #4EA1DB; background: url("../img/gitcode-key.png") right center / 14px 14px no-repeat #FFFFFF; box-shadow: none; font-family: -apple-system, "SF UI Text", Arial, "PingFang SC", "Hiragino Sans GB", "Microsoft YaHei", "WenQuanYi Micro Hei", sans-serif, SimHei, SimSun; font-size: 16px;">windows电脑登陆的用户,点击'编辑'修改用户权限。
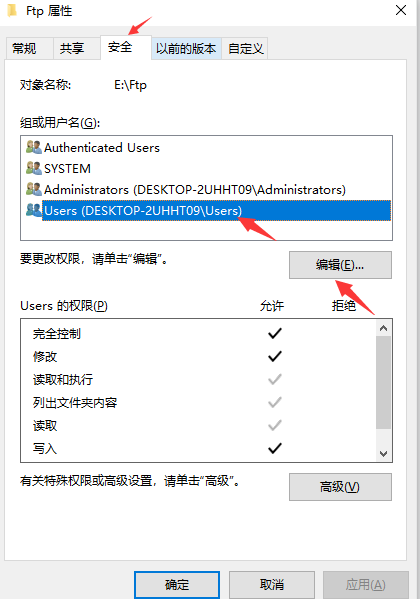
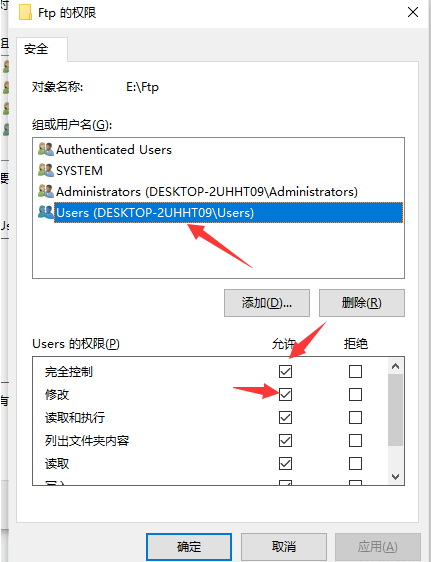
二、内网与外网的端口映射
不同路由器配置的方式都有所不同,我使用的是tplink的路由器这里大概介绍一下配置过程。
首先进入tplink路由器的管理员页面,密码忘了的话就重置一下,路由器后面有一个小插口,和手机取sim卡那个差不多,找个顶针长按,等到路由器所有指示灯都亮了就重置完成了。
之后选择'应用管理'页面里面的'虚拟服务器'进行端口映射。
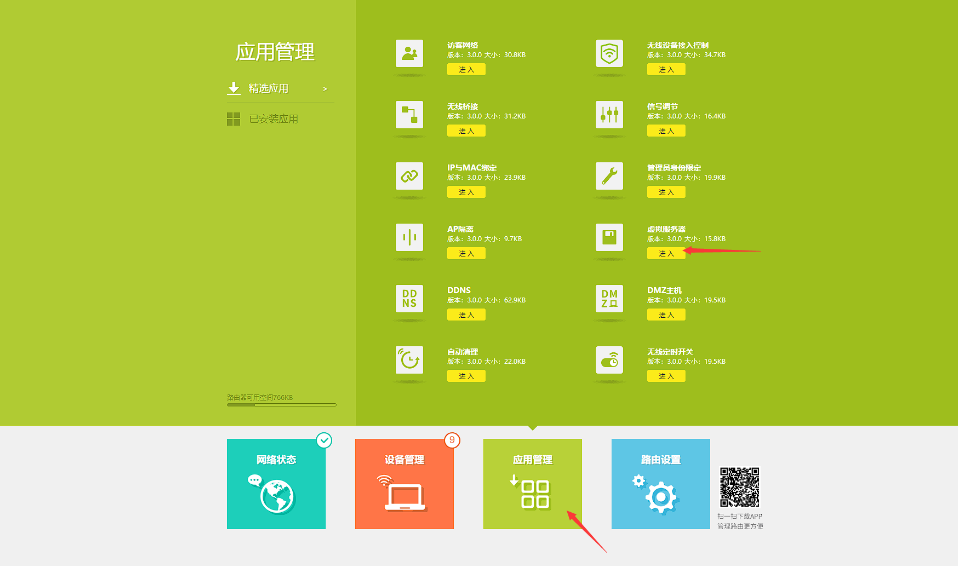
之后点击添加,'常用服务器'那一栏不用管他,外部端口就是你想通过公网的地址访问的端口,内部端口就是你局域网映射的端口。'ip地址'就是你本机的局域网地址。协议类型不用管选ALL就可以,之后点击保存就配置好了。
PS:我之前在配置的时候直接将局域网21和22号端口映射到了外网的21和22号端口,但是发现连不上。之后把内部端口映射到了其他端口上就可以了。这里推测可能是运营商(我用的是联通的网)怕你自己组件服务器把公网的21和22号端口给墙了。如果连不上也可以试试是不是找个原因。
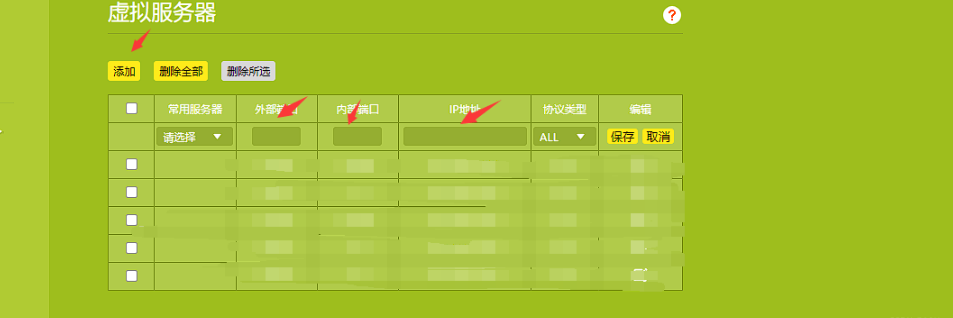
三、通过Xftp连接ftp/sftp服务器
xftp是一个很好用的ftp工具,可以很方便地实现远程ftp的文件操作。个人使用的话直接在官网下载家庭/学校版本即可。
安装完成后,开始进行xftp的软件配置操作。
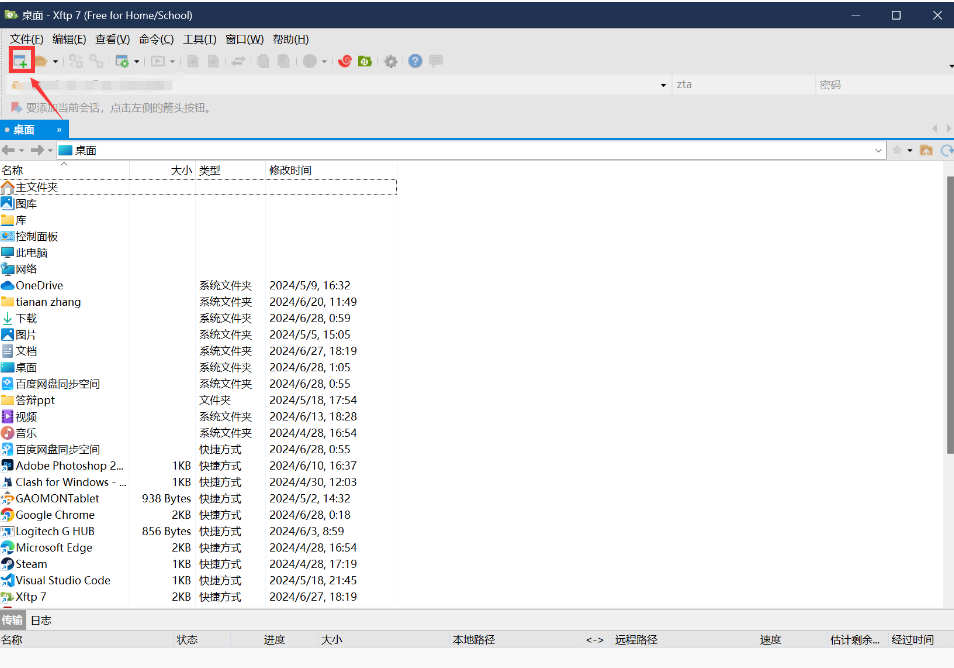
创建界面如下,名称随便起一个就好,下次使用的时候直接找到这个名称就行。
主机就是FTP服务器的IP地址,如果内网的话就是192.168.x.x,公网的话就是你的公网地址。
协议选择SFTP或者FTP。
端口号就是FTP或SFTP的端口,一般来说,在内网FTP的端口是21,SFTP的端口号是22。如果是在外网访问的话,就填写‘第二步’中配置好的端口映射地址。
‘方法’一栏选择 ‘Password’ 选项。用户名和密码就是‘第一步’中在软件里创建的那个用户名和密码。
其余配置如图,配置完成后点击‘连接’即可。
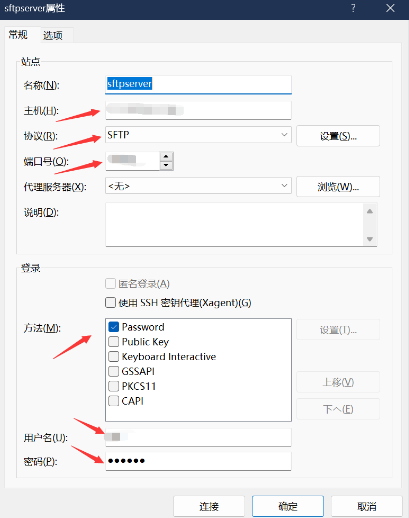
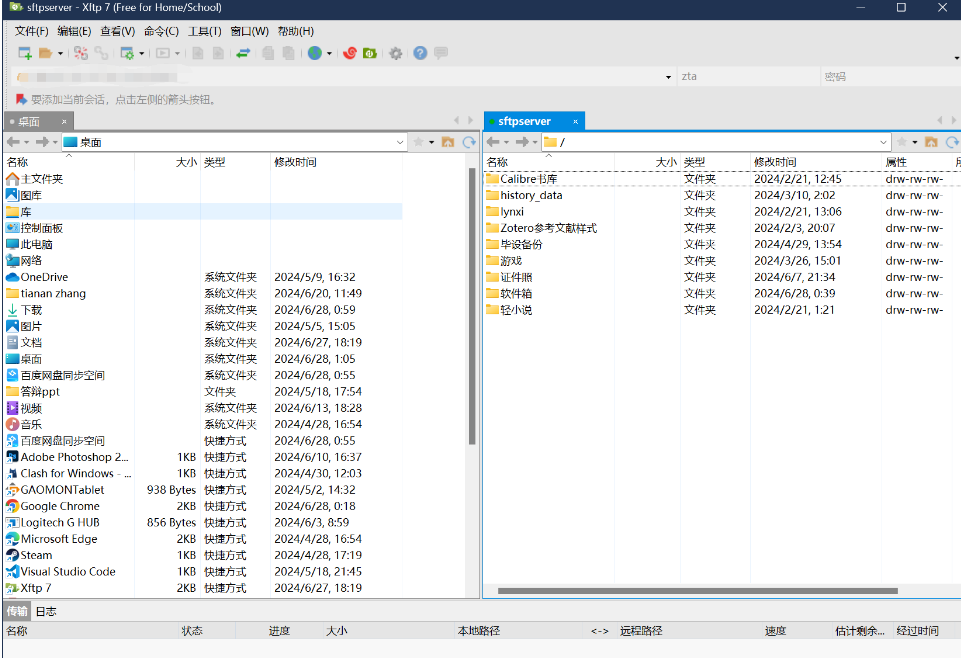
PS:在实际创建过程中发现,FTP协议只能通过内网进行访问,外网无法进行连接,而SFTP可以正常进行外网访问。具体原因未知,有知道的大佬欢迎评论区补充。
本文链接:https://blog.runxinyun.com/post/77.html 转载需授权!
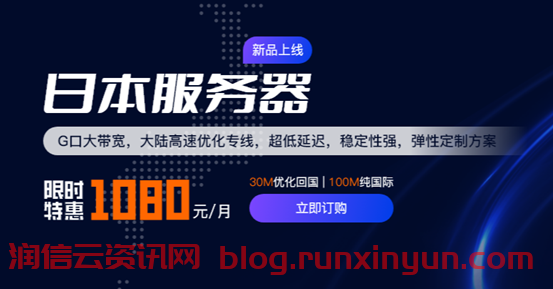
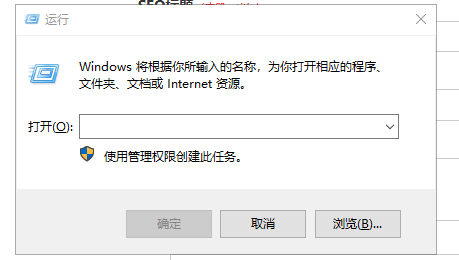

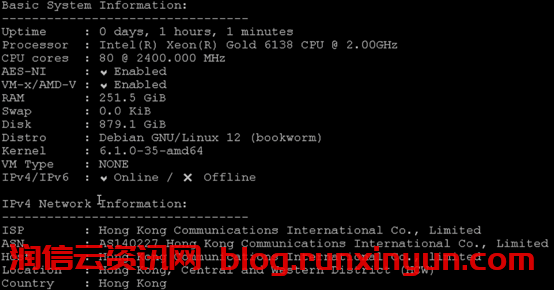


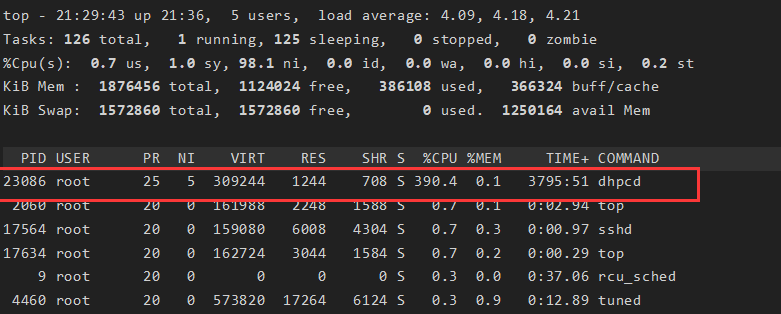



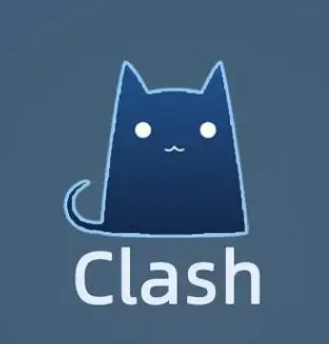


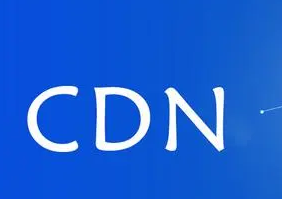
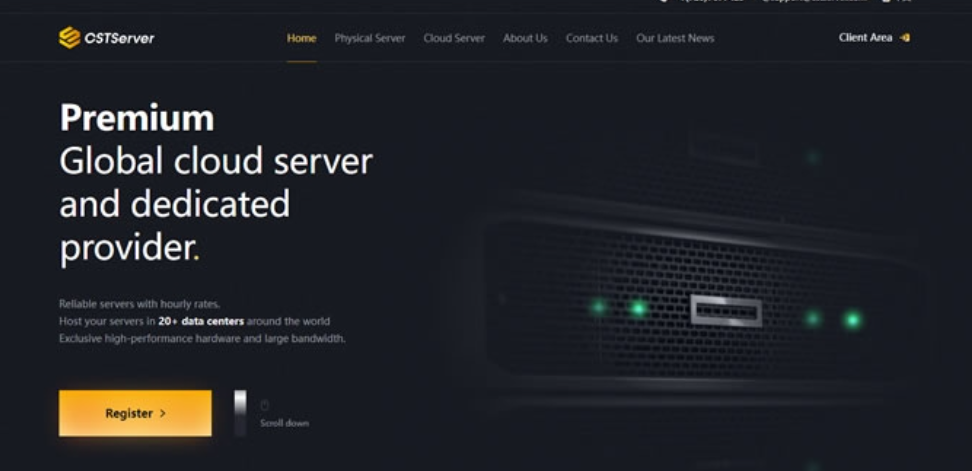
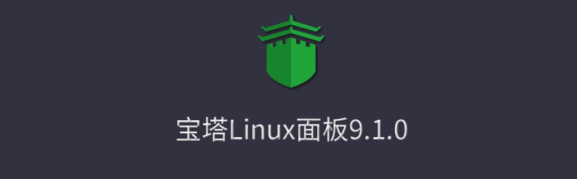
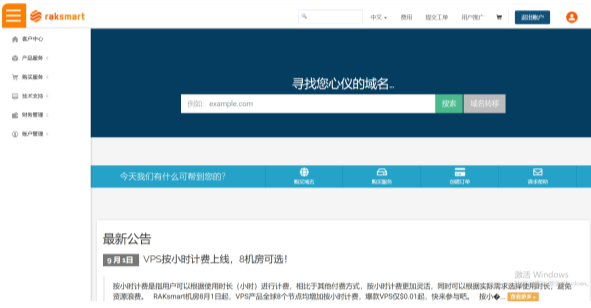



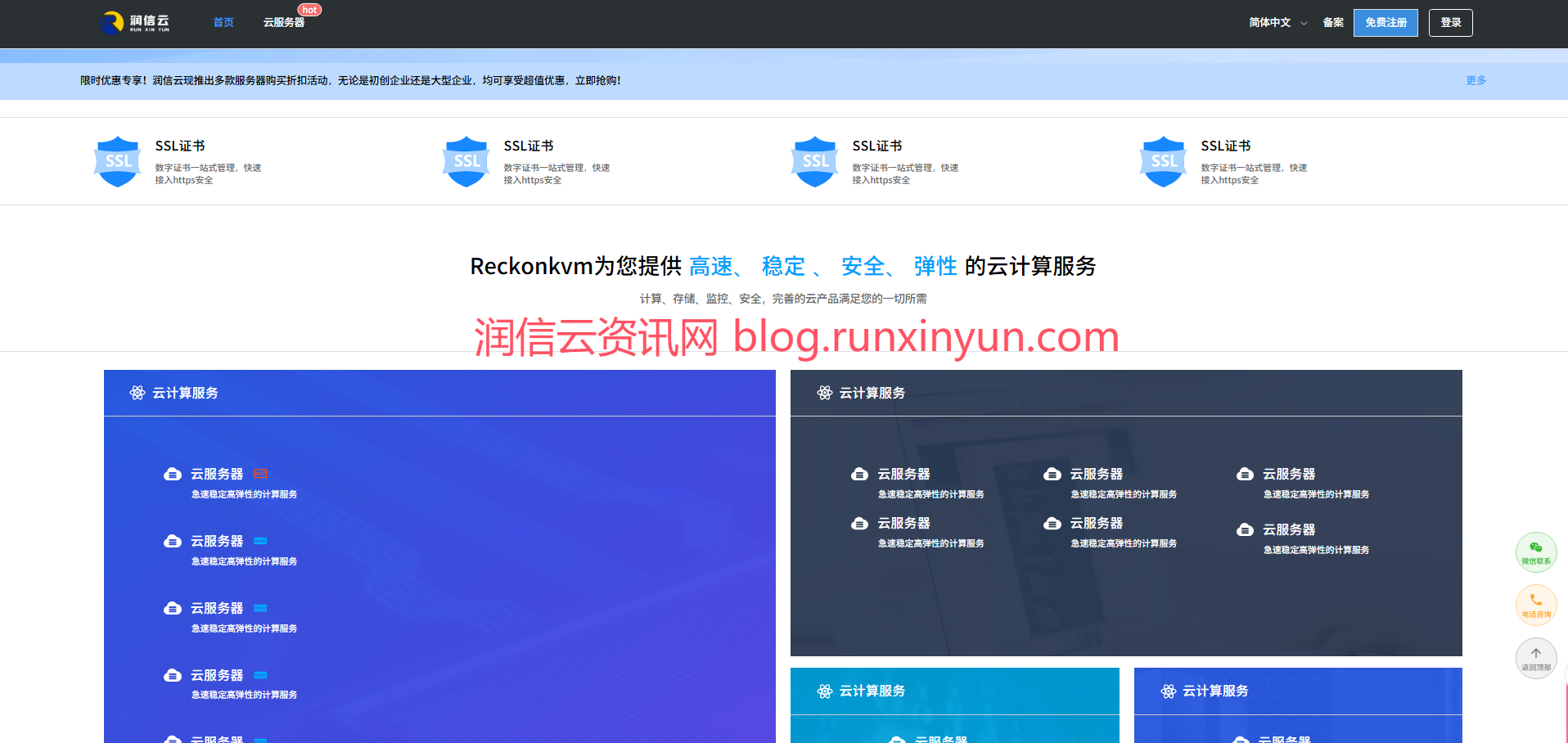

留言0