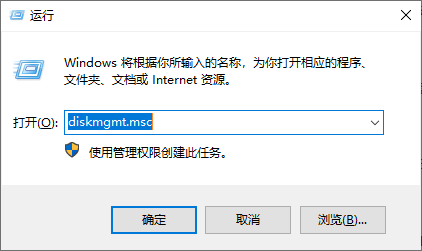
给其他盘增加空间通常涉及到一种被称为磁盘分区的技术。在Windows 10中,您可以使用内置的磁盘管理工具来为已经分区的驱动器(如E盘、F盘等)增加空间。以下是增加其他盘空间的一般步骤:
启动“磁盘管理”:
您可以通过在搜索栏中输入“磁盘管理”并选择它来启动该工具,或者通过按下
Windows键加上X键,然后选择“磁盘管理”。找到要扩展的驱动器:
在磁盘管理界面中,找到您想要增加空间的驱动器。通常,它会有一个缩小的图标,表明它已经分区和格式化。
右键点击驱动器:
右键点击您想要扩展的驱动器,然后选择“扩展卷”。
选择要扩展的分区:
在弹出的窗口中,选择您想要扩展的那个分区。通常,这将是驱动器上标记为“主”或“逻辑”的分区。
点击“扩展分区”:
在分区属性窗口中,点击“扩展”按钮。
选择未使用的空间:
在接下来的窗口中,选择要将空间添加到的分区。如果有未使用的空间,它应该会自动选中。
分配空间:
您可以选择“自动分配”以使用所有可用空间,或者手动输入您想要分配的空间量。
完成扩展:
点击“扩展”按钮以开始扩展过程。这可能需要一些时间来完成。
完成以上步骤后,所选分区的大小将增加,从而为该盘增加了空间。
需要注意的是,您应该在执行这些操作之前备份重要数据,以防意外丢失。此外,在分配空间之前,确保没有重要的文件位于要扩展的分区的末尾,因为这可能会导致文件碎片或其他问题。
最后,不同版本的Windows和不同的硬盘类型(如SSD与HDD)可能会有不同的分区方法,所以具体的步骤可能会有所不同。如果您的系统或硬盘有特殊要求,请参考制造商的指南或更详细的教程
本文链接:https://blog.runxinyun.com/post/10.html 转载需授权!
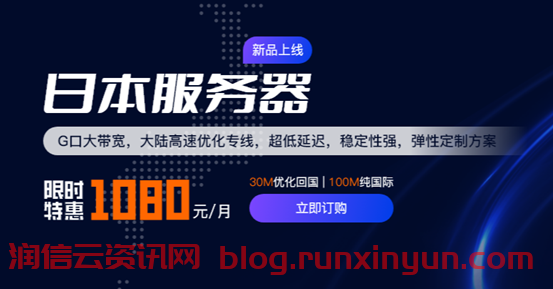
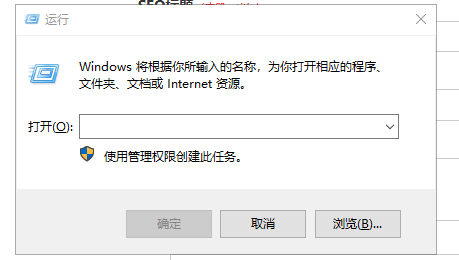

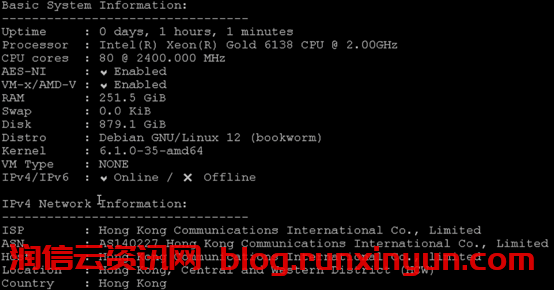
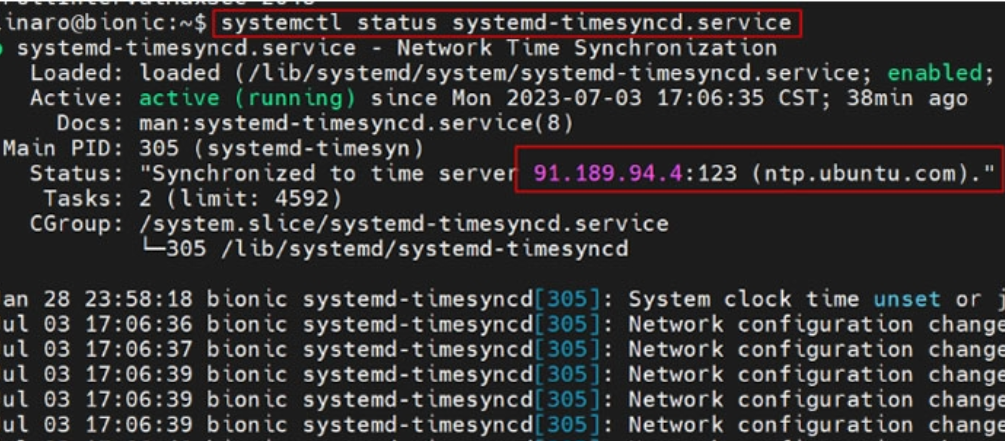


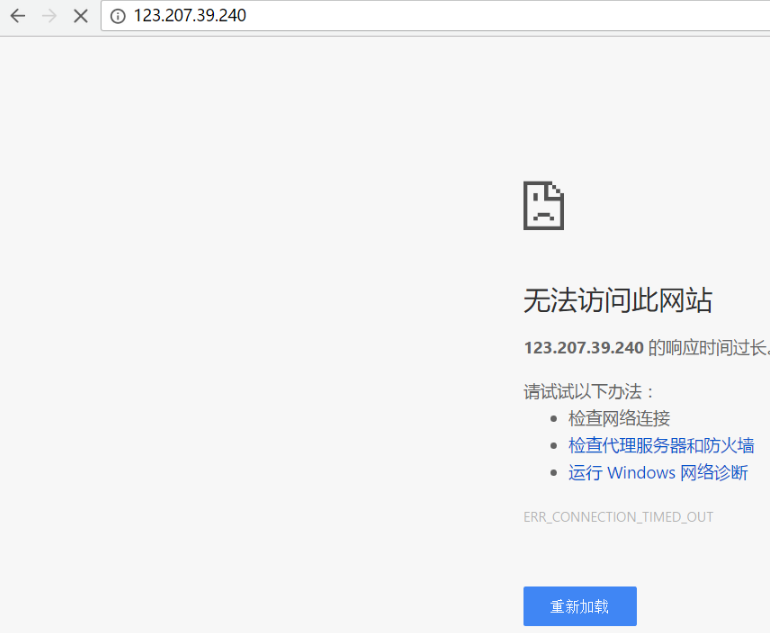

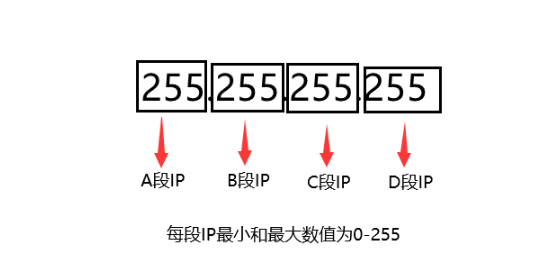
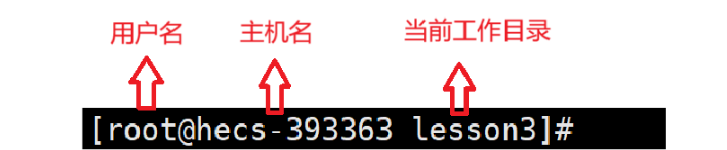


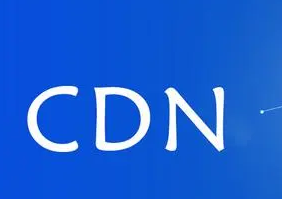
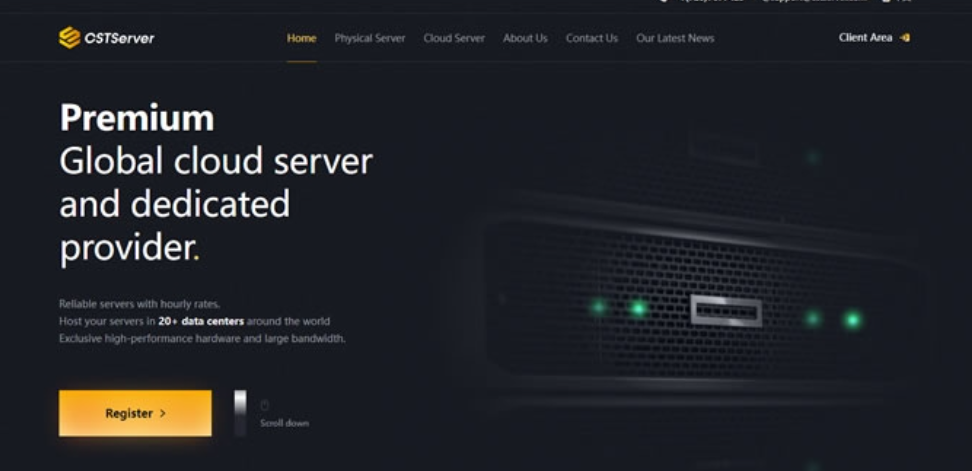
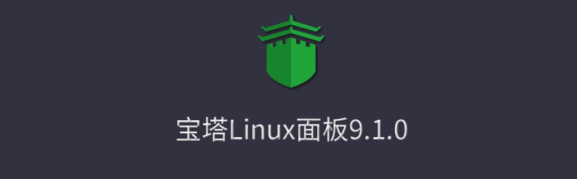
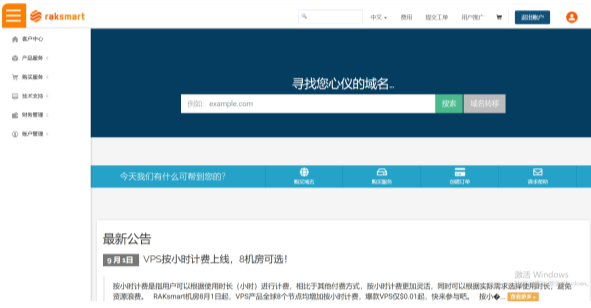



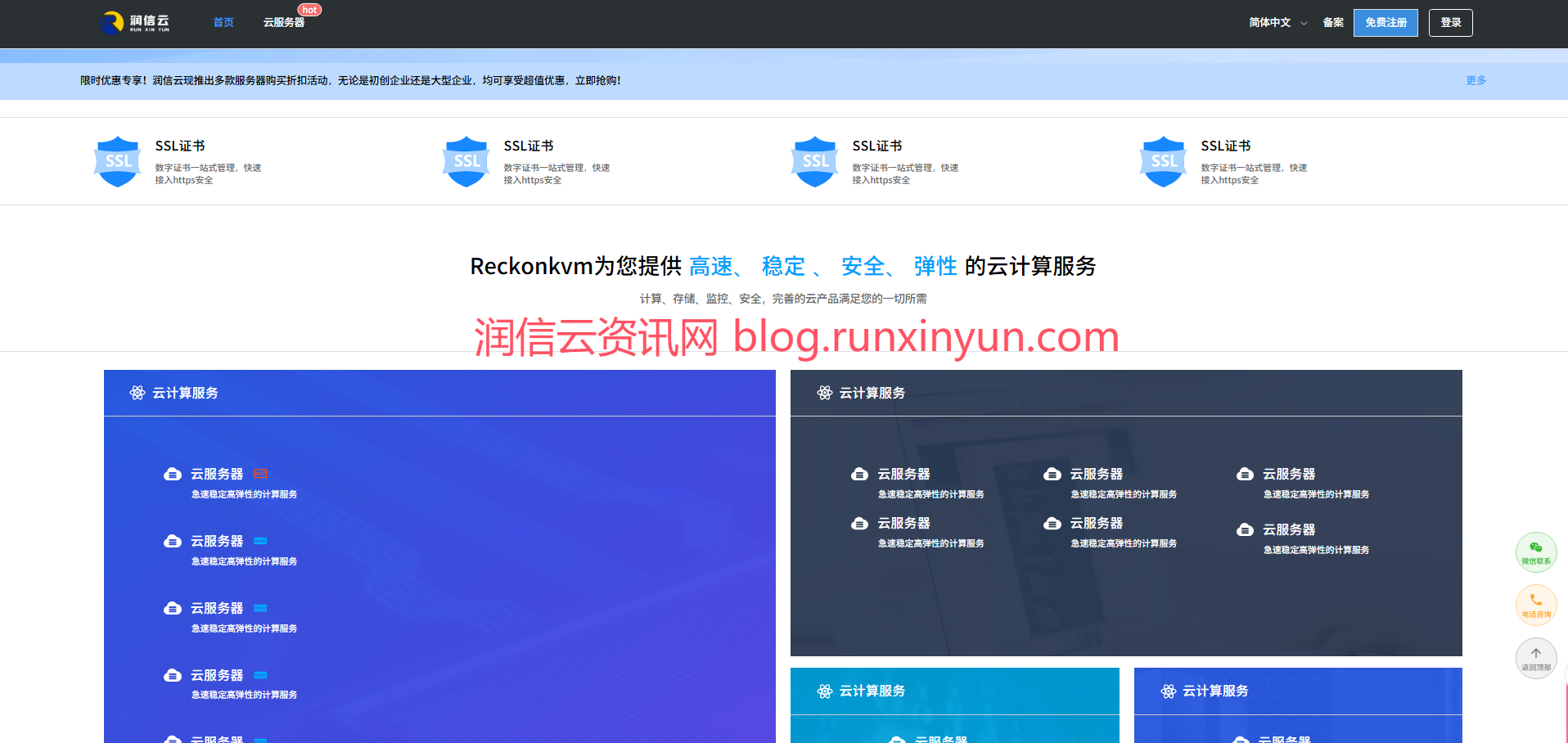

留言0