修改文件时间在最后!
1. 修改服务器时间
涵盖系统时间和硬件时间(RTC:Real-Time Clock)。
系统时间是操作系统内核维护的时间
硬件时间是系统主板上的时钟芯片维护的时间。
① 修改系统时间
使用 date 命令来修改系统时间:
sudo date MMDDhhmm[[CC]YY][.ss]
例如,将系统时间设置为2024年7月2日,15点30分28秒,可以使用:
sudo date 070215302024.28
② 修改硬件时间
使用 hwclock 命令来修改硬件时间:
sudo hwclock --set --date="YYYY-MM-DD HH:MM:SS"
例如,将硬件时间设置为2024年7月2日,15:30,可以使用:
sudo hwclock --set --date="2024-07-02 15:30:00"
③. 同步系统时间和硬件时间
在大多数情况下,你需要确保系统时间和硬件时间同步。可以使用以下命令:
sudo hwclock --systohc
sudo hwclock --hctosys
④. 恢复时间
④.1 使用NTP网络时间服务器,同步时间
为了确保时间的准确性和避免手动修改时间,建议配置NTP(Network Time Protocol)服务来自动同步时间。
sudo yum install ntp
sudo systemctl start ntpd
sudo systemctl enable ntpd
sudo ntpdate pool.ntp.org
通常是通过NTP(Network Time Protocol)服务器。如果没有NTP服务器或无法使用网络同步时间,可以手动将时间恢复到正确的值。
④.2 手动恢复系统时间和硬件时间
如果无法使用NTP服务器,可以手动将时间恢复到正确的值。自己指定时间,手动改!
sudo date MMDDhhmm[[CC]YY][.ss]
sudo hwclock --set --date="YYYY-MM-DD HH:MM:SS"
⑤. 系统时间和硬件时间的区别
修改时间的影响
系统时间修改:影响应用程序日志、计划任务(如cron作业)和其他基于时间的操作。
恢复时间后,注意检查应用程序日志、计划任务和其他时间依赖性操作,以确保系统正常运行。
2. 修改文件时间
使用touch命令来修改文件时间
注:文件时间包含三种:最近访问时间、最近更改时间、最近改动时间、
注:手动指定的时间,秒后面显示都为0,推荐使用 * days/months/years ago等
Access: 2024-08-03 08:08:23.000000000 +0800
Access: 2024-09-05 09:49:06.558069756 +0800
① 修改文件的访问时间和修改时间到当前时间:
touch filename
② 修改文件的“访问时间”和“修改时间”到指定时间:
touch -t YYYYMMDDHHMM.SS filename #(手动指定的时间,秒后面显示都为0)
例如:修改为“”2024年8月3日8点8分23秒
touch -t 202408030808.23 filename #(手动指定的时间,秒后面显示都为0)

③ 只修改访问时间(atime):
touch -a -d '2 days ago' filename
或
touch -a -d "2023-03-03 10:15:28" filename #(手动指定的时间,秒后面显示都为0)
结果展示:
$ stat rsync.log
...
Access: 2024-09-05 10:22:05.524339838 +0800
$ touch -a -d "2023-03-03 10:15:28" rsync.log
$ stat rsync.log
...
Access: 2023-03-03 10:15:28.000000000 +0800
本文链接:https://blog.runxinyun.com/post/153.html 转载需授权!
版权声明
网站名称: 润信云资讯网
本站提供的一切软件、教程和内容信息仅限用于学习和研究目的。
不得将上述内容用于商业或者非法用途,否则,一切后果请用户自负。
我们非常重视版权问题,如有侵权请邮件与我们联系处理。敬请谅解!邮件:7104314@qq.com
网站部分内容来源于网络,版权争议与本站无关。请在下载后的24小时内从您的设备中彻底删除上述内容。
如无特别声明本文即为原创文章仅代表个人观点,版权归《润信云资讯网》所有,欢迎转载,转载请保留原文链接。

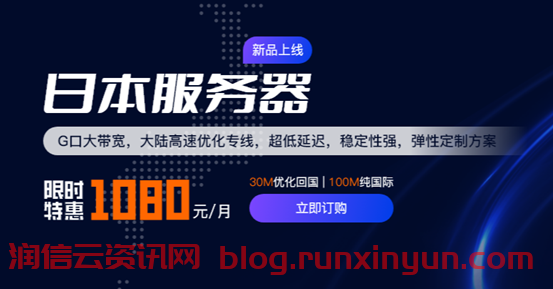
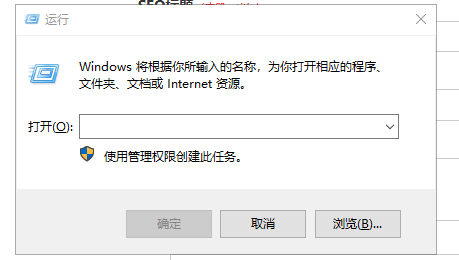

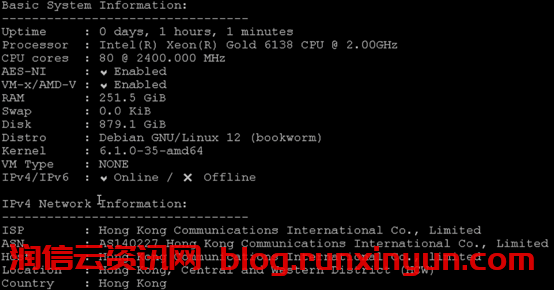



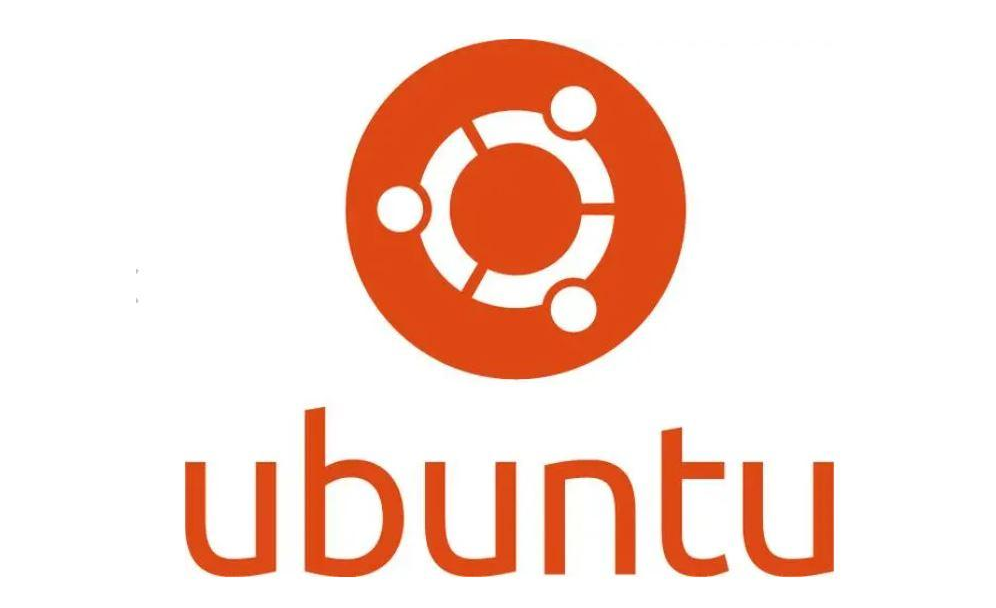

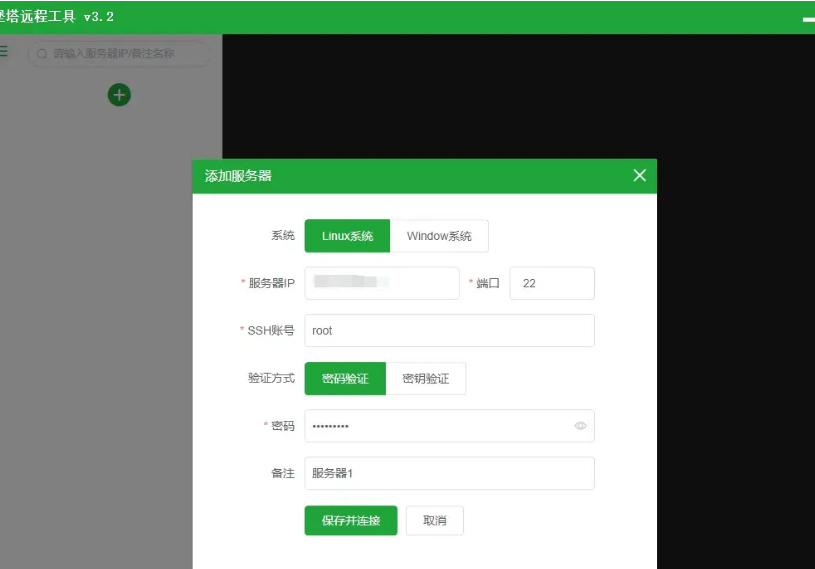
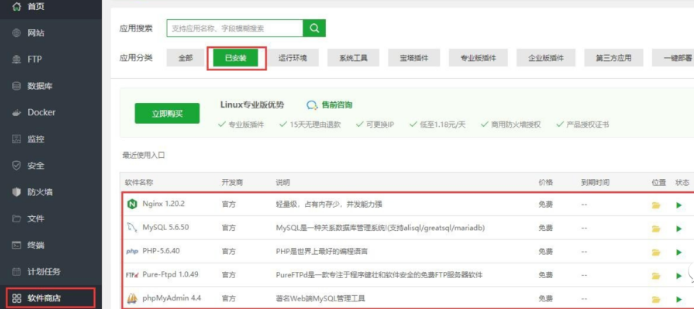


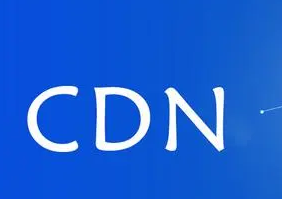
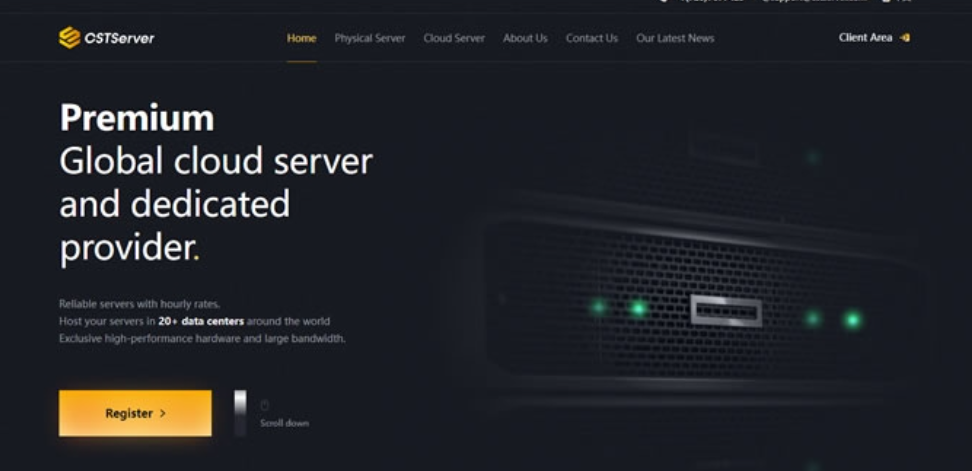
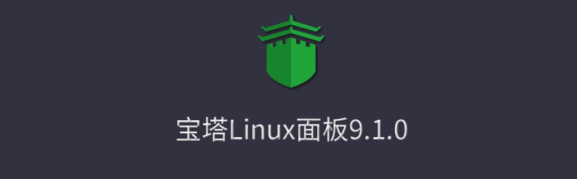
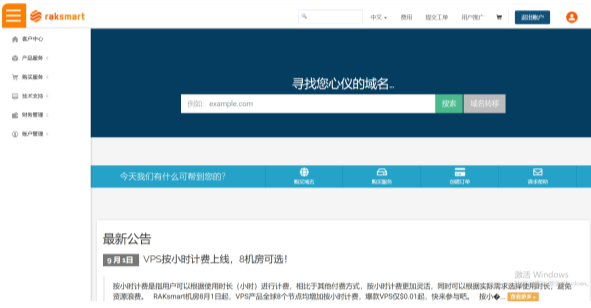


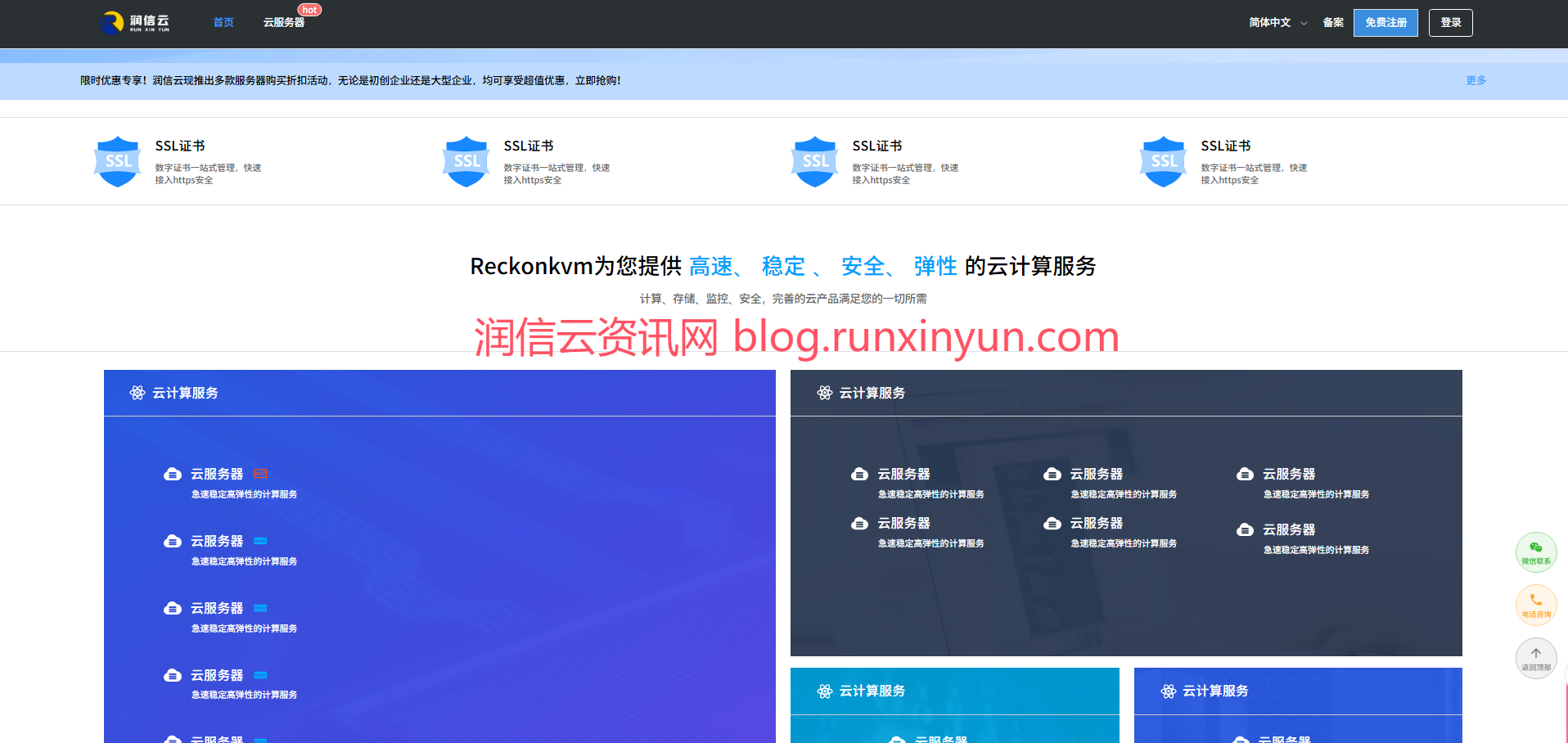

留言0