一、启用功能
1. 打开控制面板-->程序-->启动或关闭windows功能
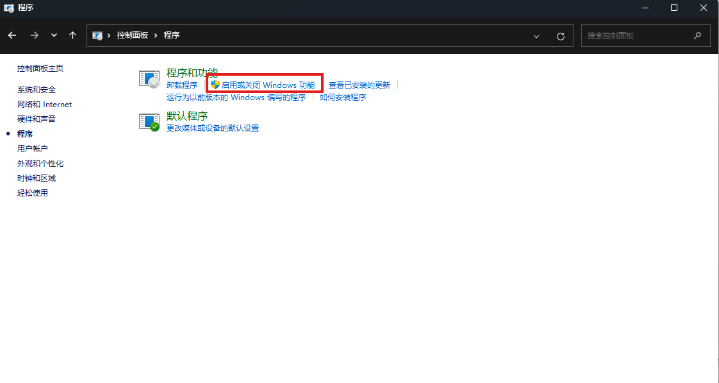
2.启用功能
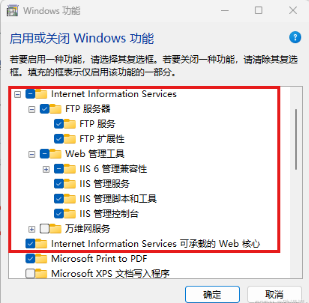
`
二、创建FTP服务
1.此电脑-->管理 打开计算机管理
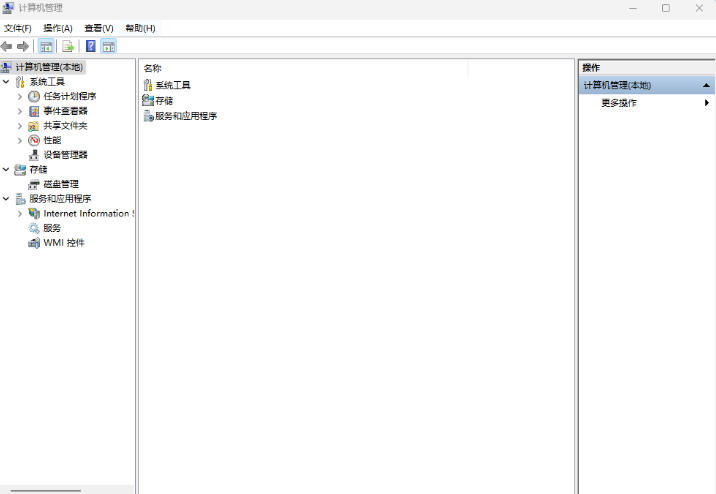
2.点击服务和应用程序-->IIS管理器-->网站-->添加FTP站点

3.添加FTP站点信息
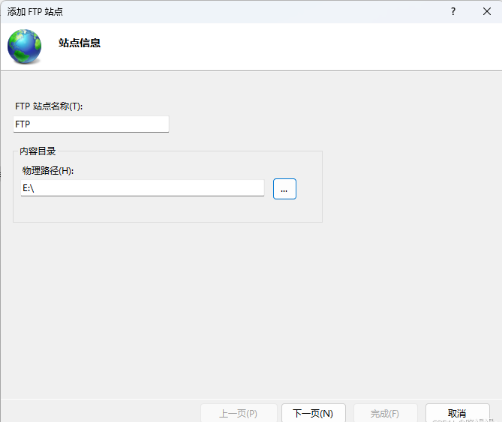
地址是本机(服务器)地址,端口选21(ftp控制连接的端口号,注意查看是否被占用,命令是netstat -ano)
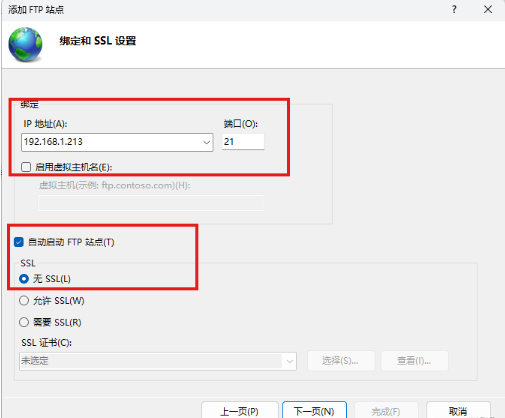
身份验证都选上,允许所有用户访问,是为了测试搭建完成后ftp是否可以通信,权限根据需要设置
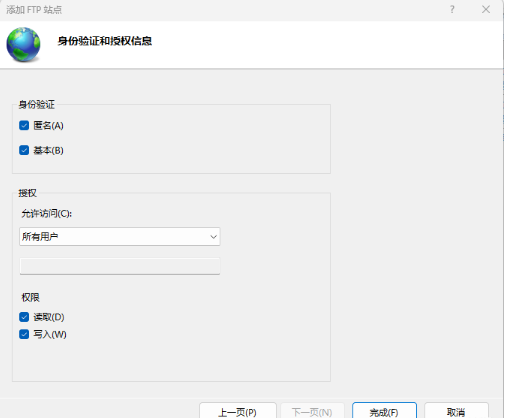
到这里本机就可以直接访问到共享文件夹了(在文件夹路径里输入ftp://192.168.1.XX 刚刚设置的主机ip地址)
三、设置用户权限
1.新建用户 win11版
win+r输入netplwiz
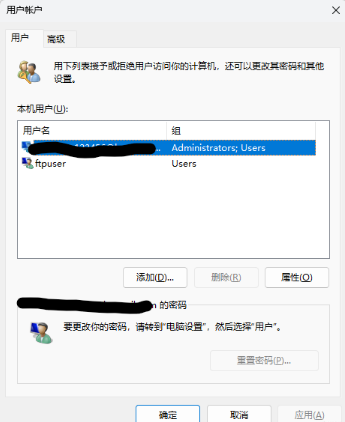
点击添加,可以选不使用Microsoft账户登录,设置用户名和密码
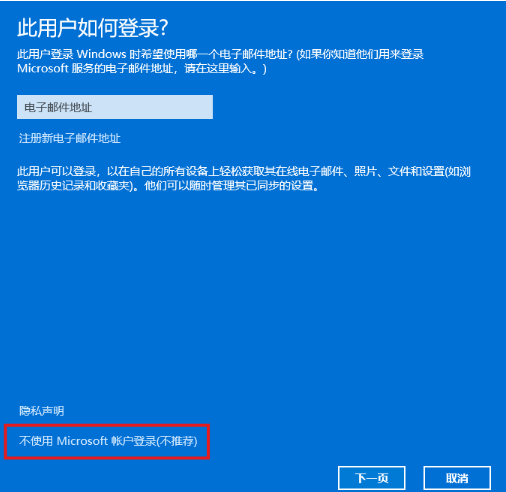
1.新建用户 win10 版
此电脑-->管理-->本地用户和组-->用户-->右键新用户,输入用户名和密码。并且勾选用户不能更改,密码永不过期
至此配置基本完毕,如果局域网内其他设备无法访问ftp共享文件夹,但是关闭防火墙就可以打开,那肯定是因为被防火墙拦截
2.此电脑-->管理-->服务和应用程序-->IIS管理器-->网站-->FTP(刚刚自己取的名字)
双击ftp身份验证
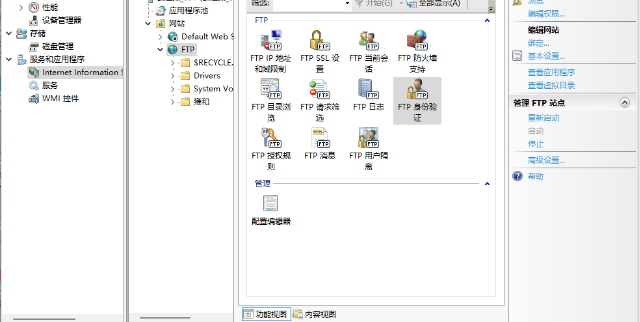
右键,禁用匿名身份验证
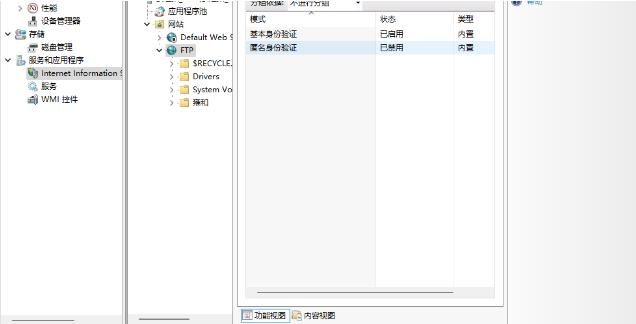
双击FTP授权规则-->添加允许规则
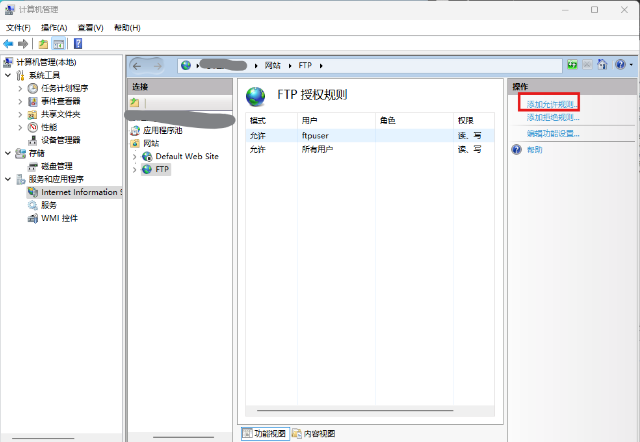
选择指定用户,输入刚刚新建的用户名,指定权限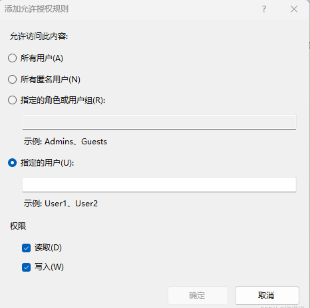
重启电脑,输入地址,登录ftp
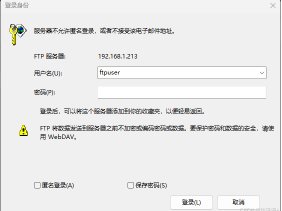
至此配置基本完毕,如果局域网内其他设备无法访问ftp共享文件夹,但是关闭防火墙就可以打开,那肯定是因为被防火墙拦截
打开防火墙-->允许应用通过防火墙
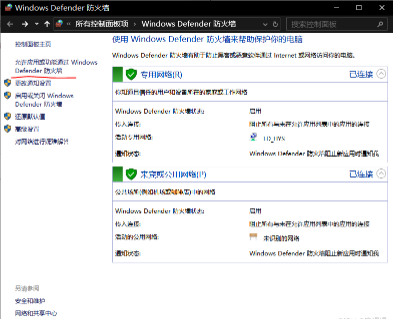
更改设置,找到FTP服务器,ftp端口21,允许通过
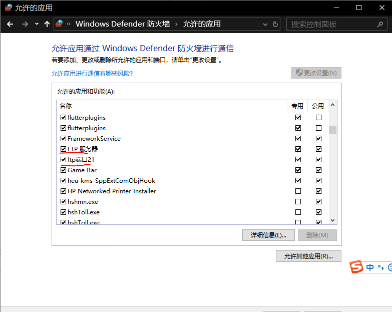
本文链接:https://blog.runxinyun.com/post/167.html 转载需授权!
网站名称: 润信云资讯网 本站提供的一切软件、教程和内容信息仅限用于学习和研究目的。 不得将上述内容用于商业或者非法用途,否则,一切后果请用户自负。 我们非常重视版权问题,如有侵权请邮件与我们联系处理。敬请谅解!邮件:7104314@qq.com 网站部分内容来源于网络,版权争议与本站无关。请在下载后的24小时内从您的设备中彻底删除上述内容。 如无特别声明本文即为原创文章仅代表个人观点,版权归《润信云资讯网》所有,欢迎转载,转载请保留原文链接。
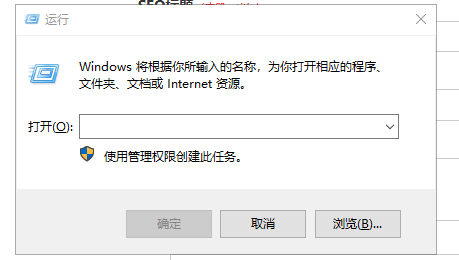

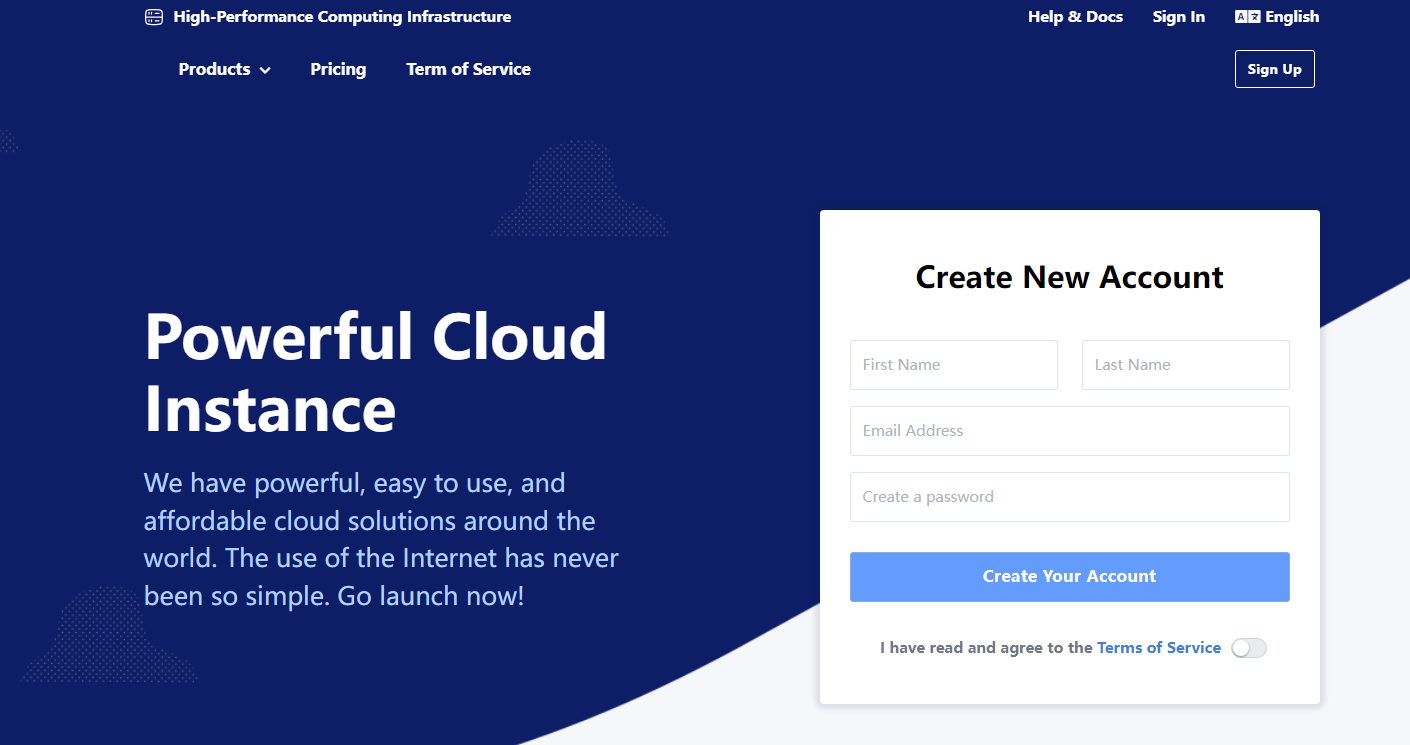


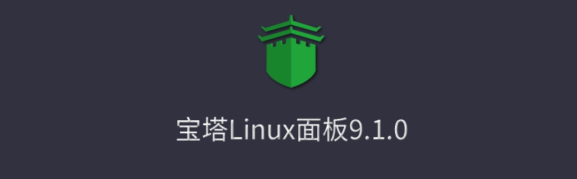
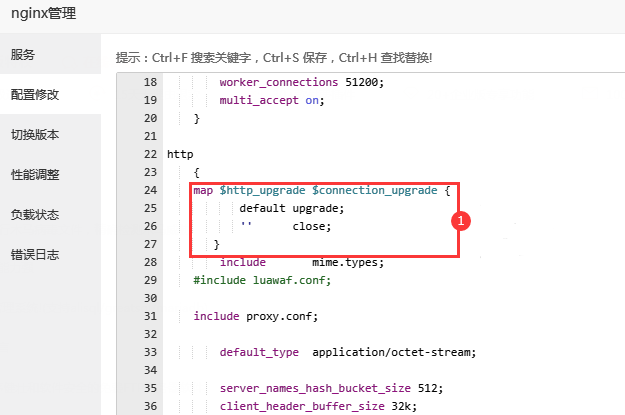

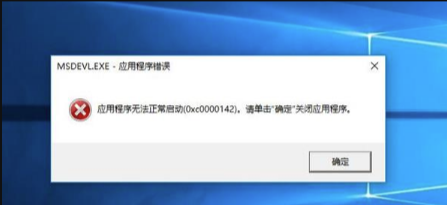
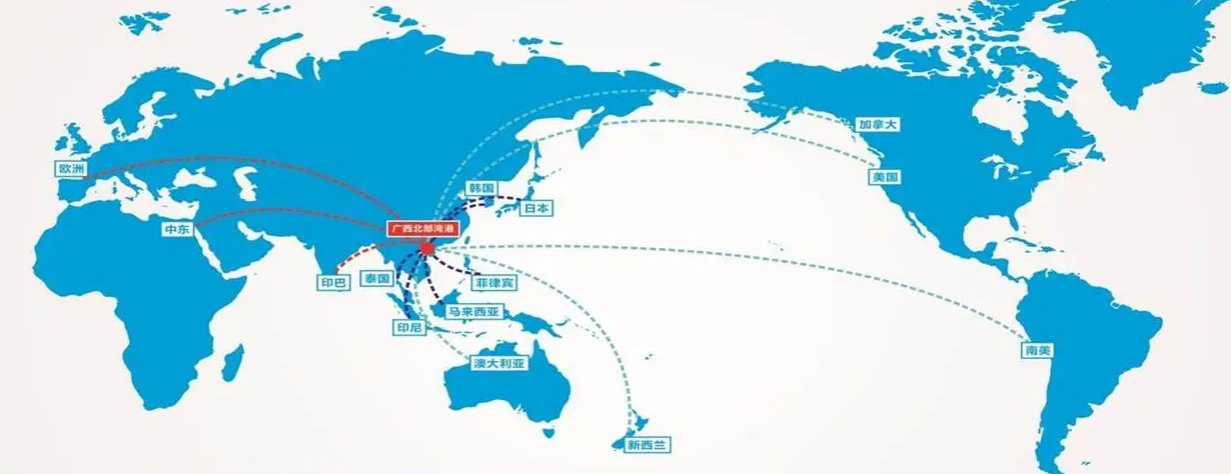

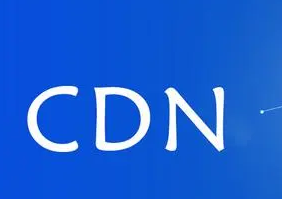
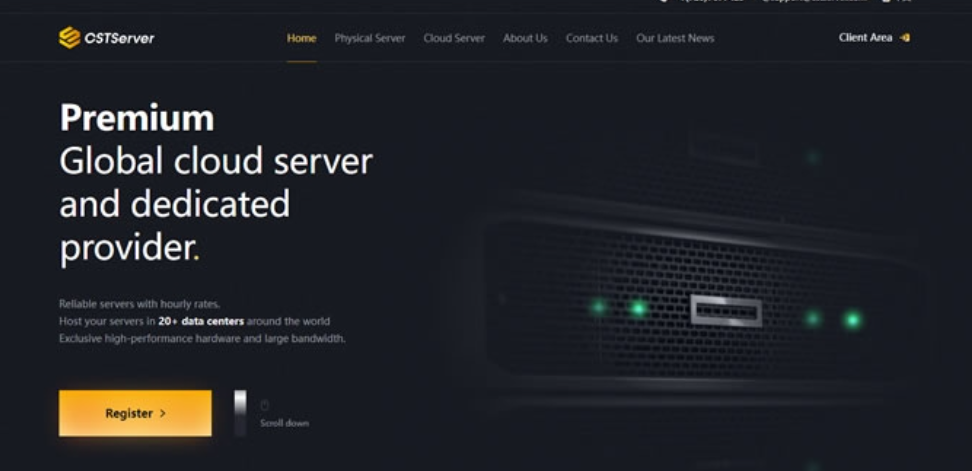
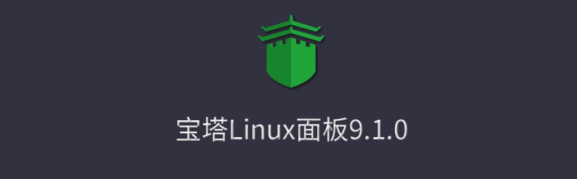
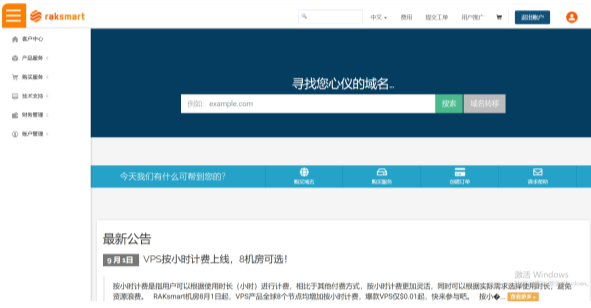


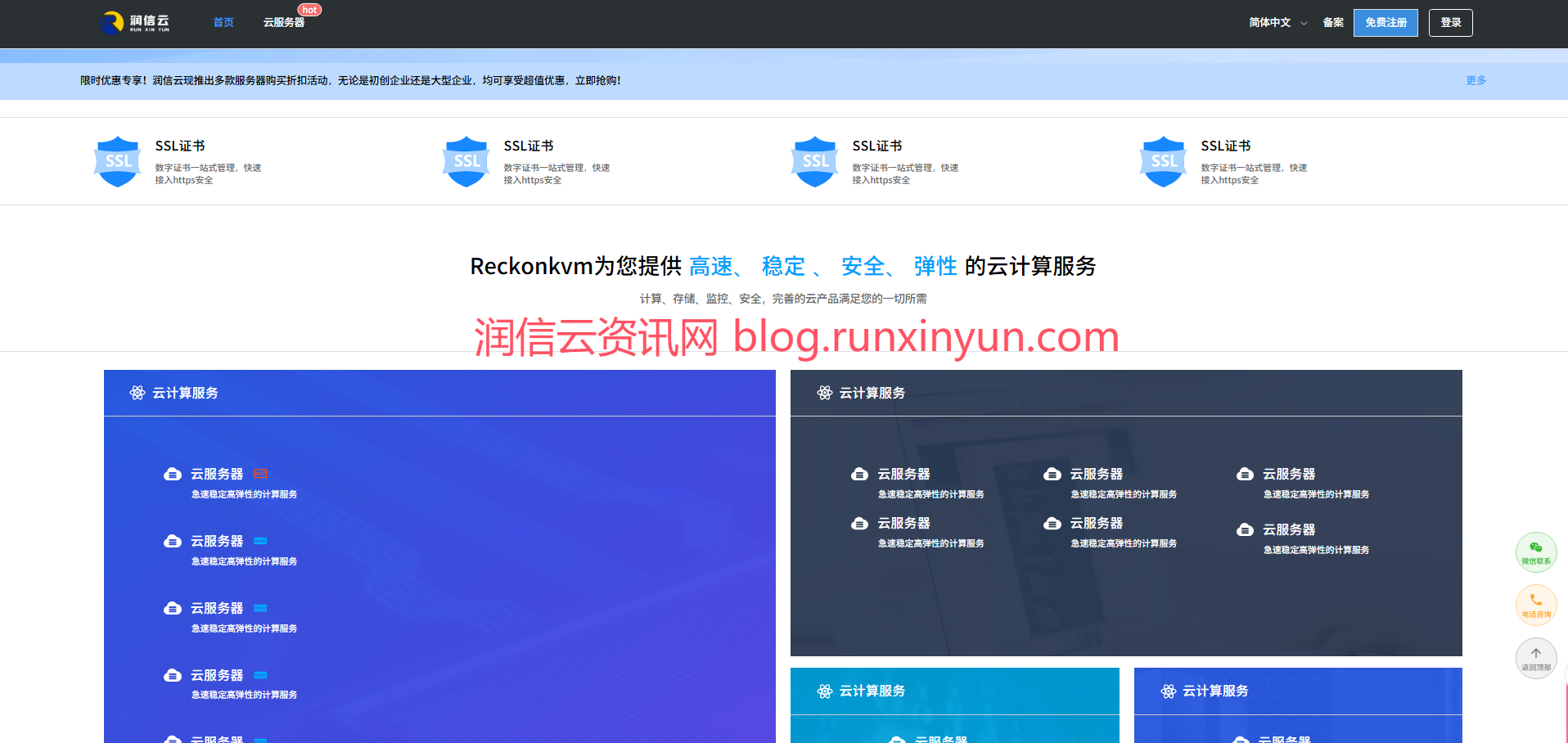

留言0