一、通过任务管理器
1.打开任务管理器:
可以使用快捷键“Ctrl + Shift + Esc”直接打开任务管理器。
或者在底部任务栏空白处,鼠标右键点击,然后选择“任务管理器”。
2.找到启动项:
在任务管理器中,切换到“启动”选项卡,这里会列出所有的开机自启动程序。
3.禁用启动项:
1.选中不需要开机自启动的程序,点击“禁用”按钮。这样,该程序在下次开机时就不会自动启动了。
二、通过系统配置工具(msconfig)
1.打开运行窗口:
1.同时按下“win+R”键,打开“运行”窗口。
2.输入命令:
1.在运行窗口中输入“msconfig”并确定,会出现“系统配置”窗口。
3.设置启动项:
1.在系统配置窗口中,切换到“启动”选项卡。这里会列出所有的开机自启动程序。
2.取消选中不需要开机自启动的程序,然后点击“确定”按钮。系统可能会提示你重启计算机以使设置生效,按照提示操作即可。
三、通过系统设置
1.打开系统设置:
1.点击电脑左下角的开始按钮,点击“设置”进入主页。
2.找到启动项设置:
1.在设置页面中,点击“应用”选项,然后在应用界面点击“启动”选项。
3.关闭启动项:
1.在启动界面中,关闭不需要开机自启动的应用的开关即可。
四、使用第三方软件
还可以使用第三方系统优化软件来关闭开机自启动程序。这些软件通常提供了更为丰富的功能和更为直观的操作界面,如“火绒安全软件”等。
1.打开第三方软件:
1.启动你选择的第三方系统优化软件。
2.找到启动项管理:
1.在软件的主界面上找到“启动项管理”或类似的选项。
3.设置启动项:
1.在启动项管理界面中,你可以看到所有开机自启动的程序。选中不需要开机自启动的程序,然后按照软件的提示进行禁用操作。
注意事项
在关闭开机自启动程序时,请谨慎选择,确保不关闭必要的系统服务和关键应用程序。一些程序可能是系统必需的或提供重要的功能,关闭后可能导致不良影响。
在操作系统时,请遵循官方建议和步骤,以避免不必要的麻烦。
通过以上方法,你可以轻松地关闭电脑开机自启动程序,从而提升计算机的启动速度和系统性能。
本文链接:https://blog.runxinyun.com/post/188.html 转载需授权!
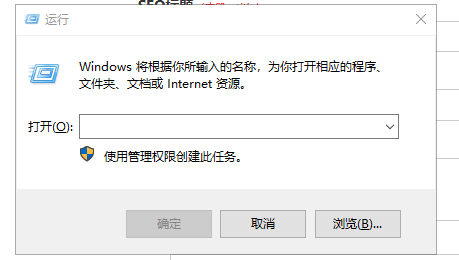

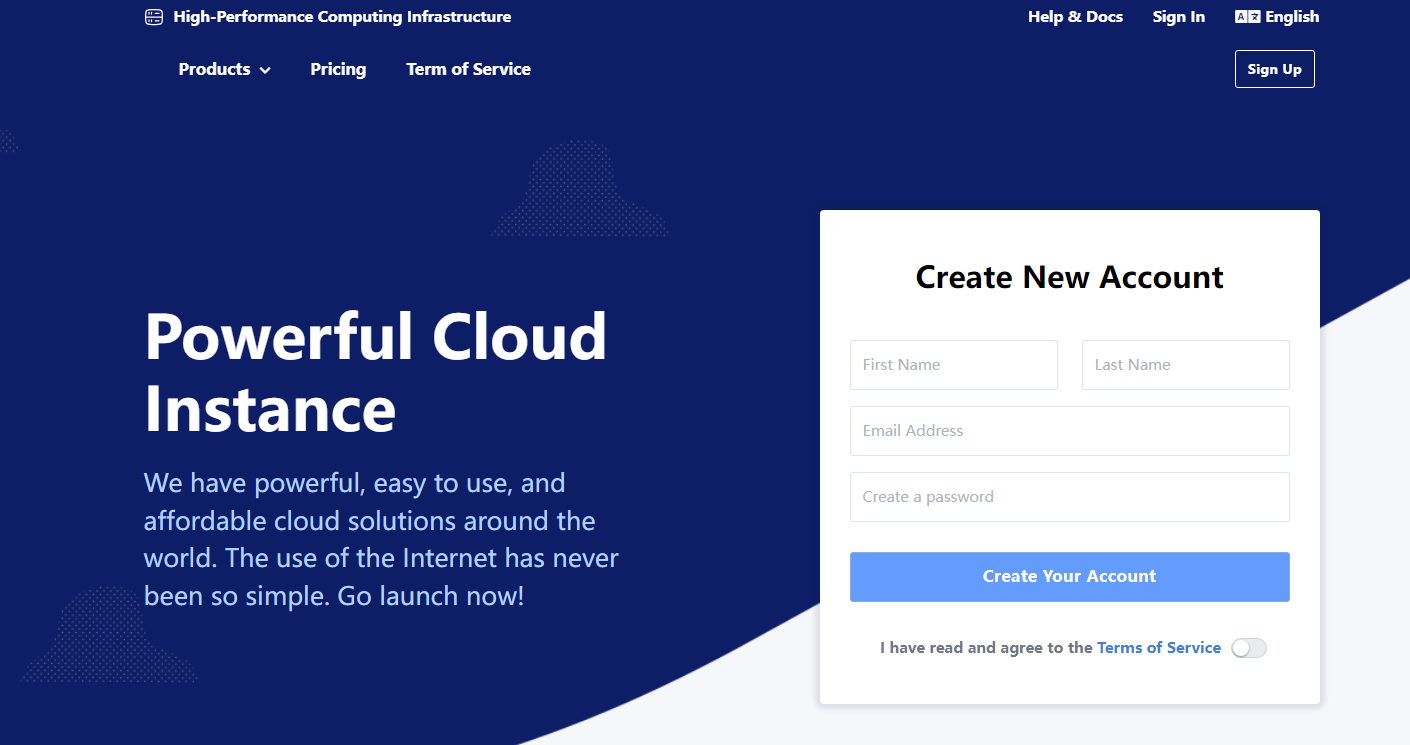


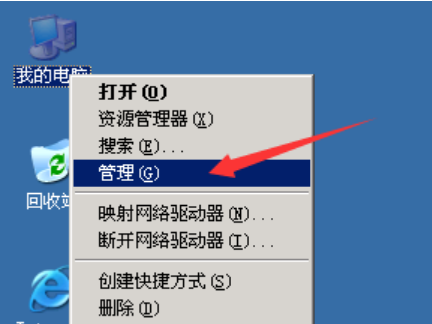
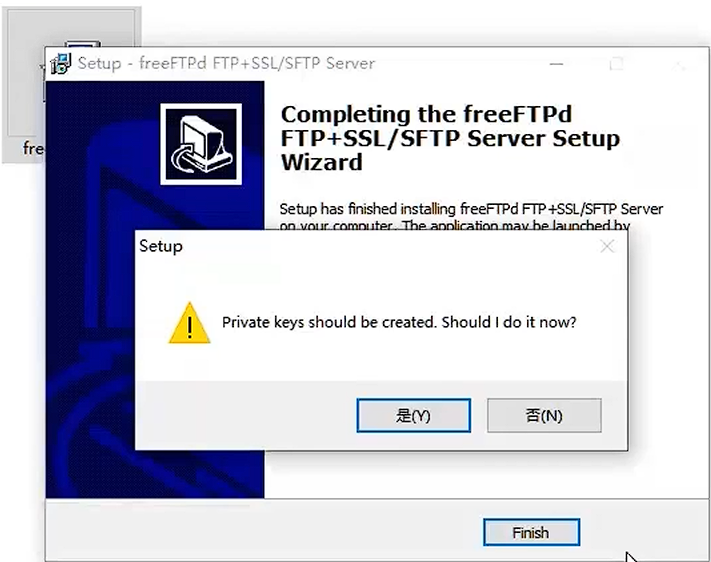


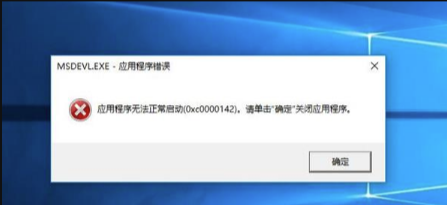

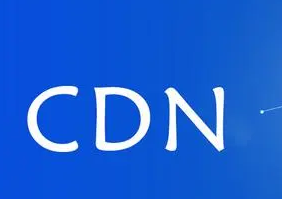
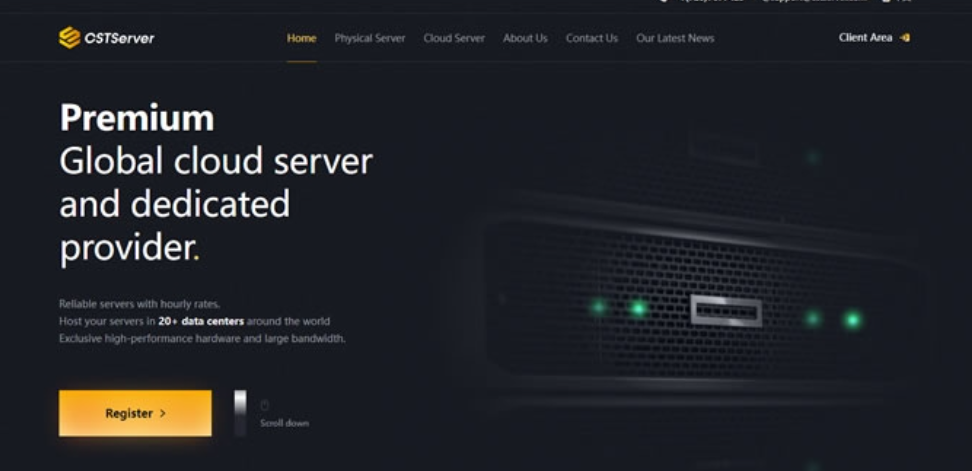
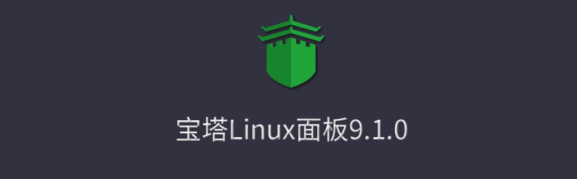
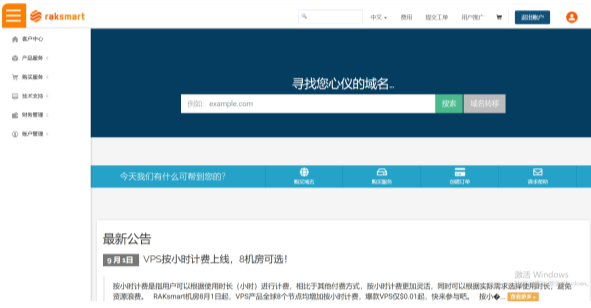



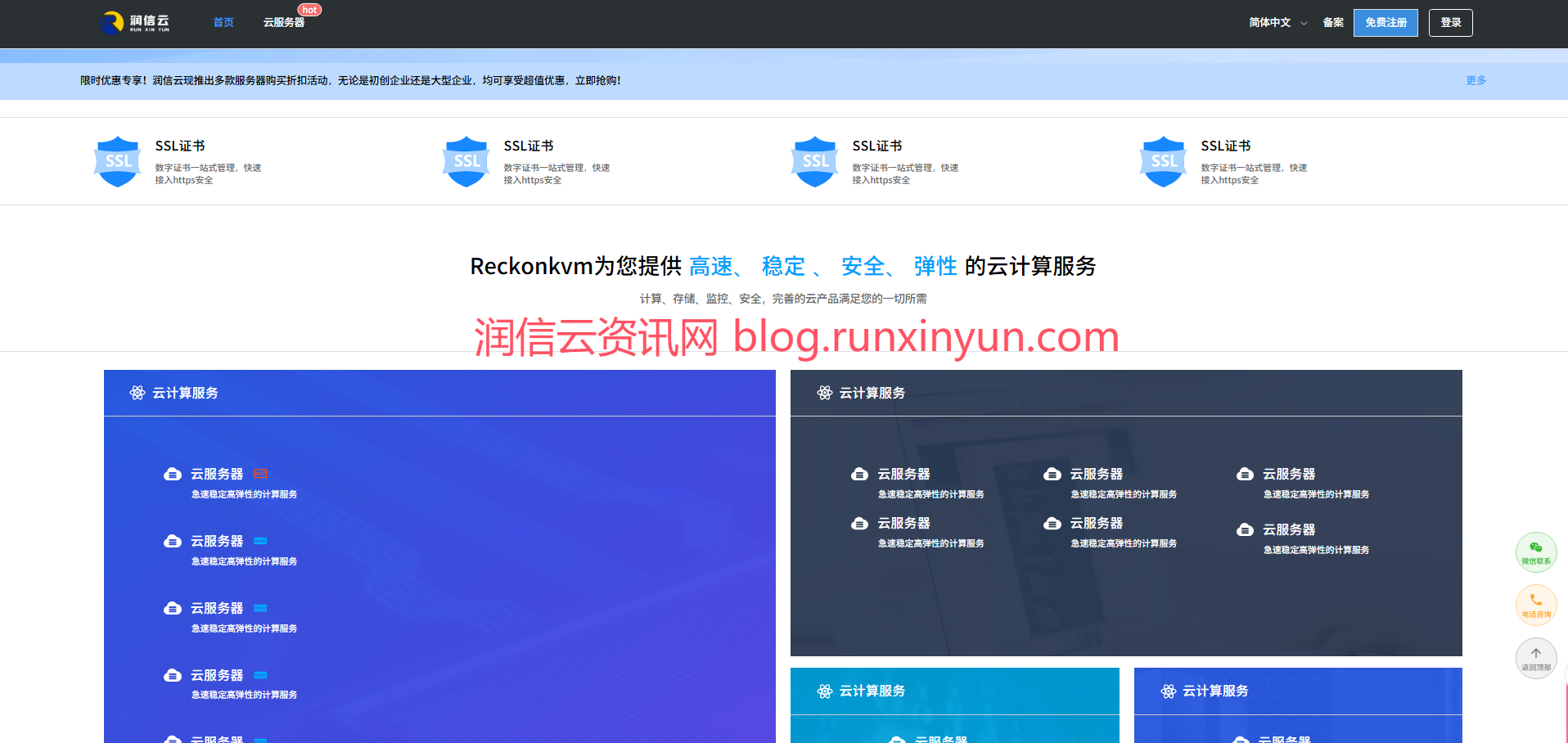

留言0