一、必备条件(同一个局域网,不同最后会有讲解)
1、windows11为专业版,如果是家庭版,可以通过输入秘钥进行更改
2、需要知道自己的网络IP和用户名和密码,后面会细说,这很重要!!!(尤其是用户名和密码),之前看别的博主的文章有一些比较模糊自己就试错试了很久。
二、具体步骤
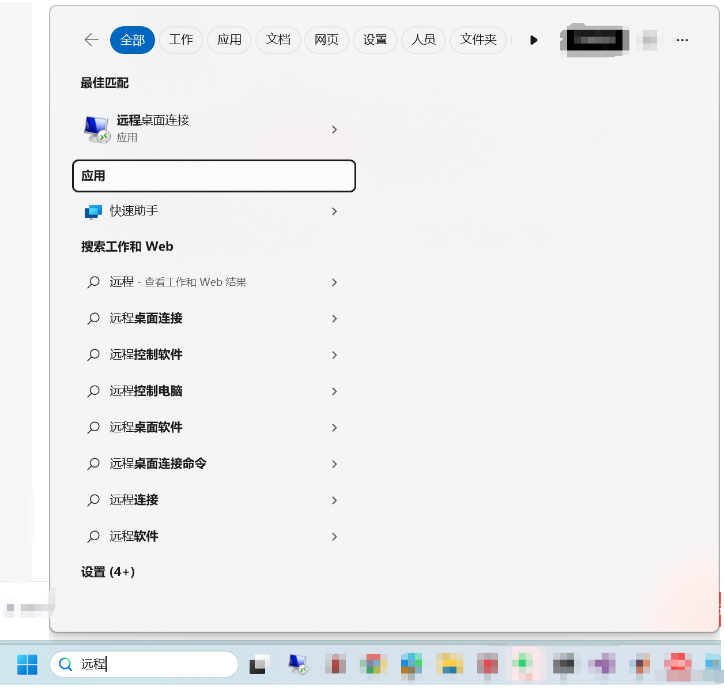
1)查找被控端电脑的IP地址
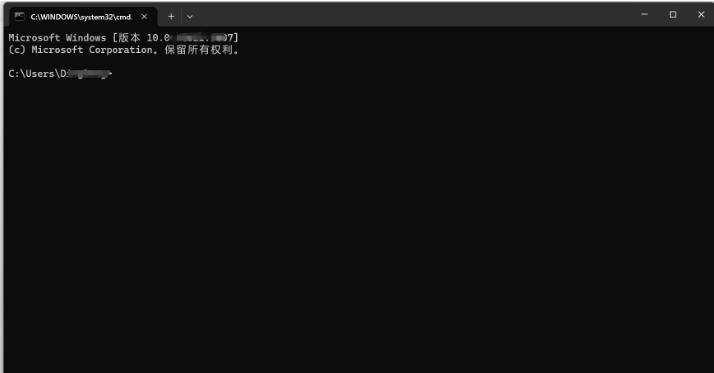
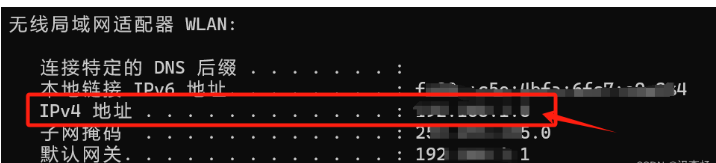
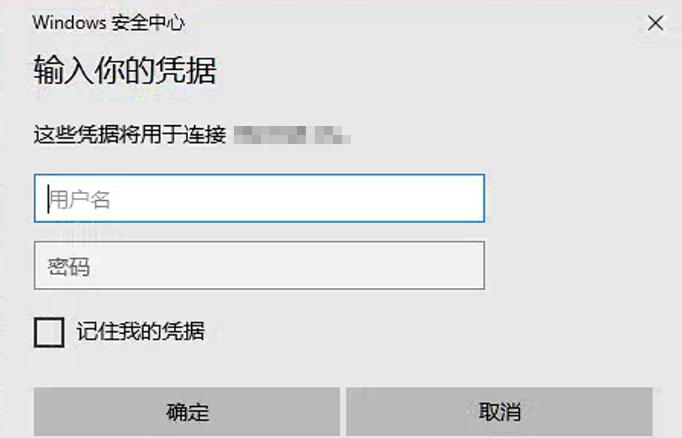
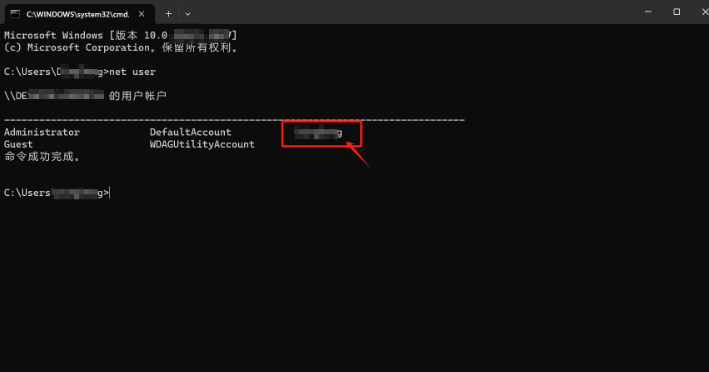
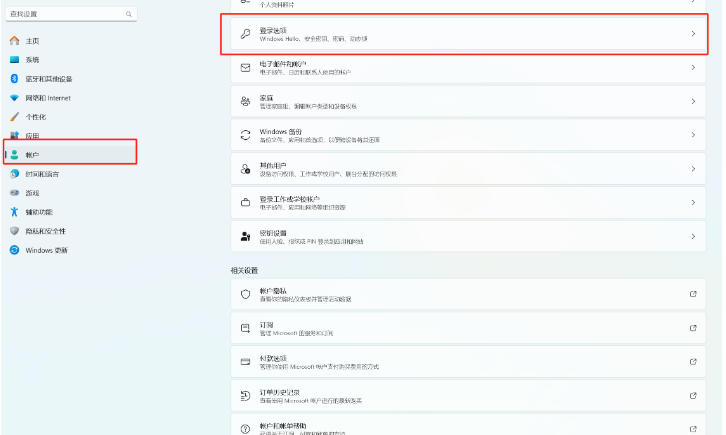
这里需要注意的是,如果绿框中是开的状态,那么是没有密码这个选项的,即红框中的密码不会显示,远程桌面连接需要使用的是这个密码,所以我们将绿框中的设置为关,这样就能出现密码选项了,该密码我忘了,所以我选择重置密码,我重置的是微软账户密码,然后使用的微软账户密码来远程连接的,这样在控制端电脑输入你的凭据界面输入用户名和密码便可以远程桌面连接了。
三、注意事项
1、如果在被控端电脑设置里面没有将Windows Hello登录选项关闭,直接在获得用户名后输入用户名和微软账户密码是不行的,我试过很多次,我粗浅地认为用户凭据里的这个密码不是PIN,所以如果不关闭上述登录选项的话,进入电脑的方式就是PIN或者指纹其他的,就没有密码选项了,这样不满足远程桌面连接条件;
2、上面的操作有些是在控制端进行的,有些是在被控端进行的,需要捋清楚,之所以用远程桌面连接,是因为同一个局域网下windows自带的这个远程连接清晰度和响应速度都比第三方软件例如todesk、向日葵这些好,尤其是清晰度这一块大家可以感受一下,而且也是免费的啊!
四、非局域网情况
非局域网下就需要通过别的软件来实现中转了,我目前用的是tailscale这个软件,免费的,去官方下载即可,在小破站里面搜搜下面这个教程就能整明白,祝大家顺利!
本文链接:https://blog.runxinyun.com/post/200.html 转载需授权!
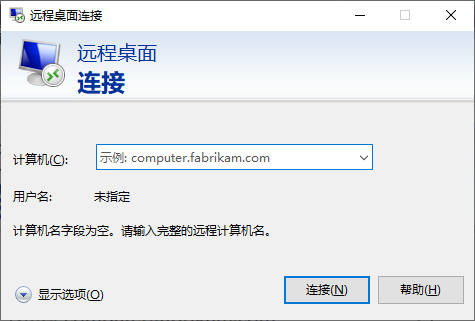
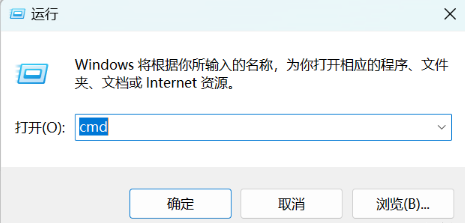
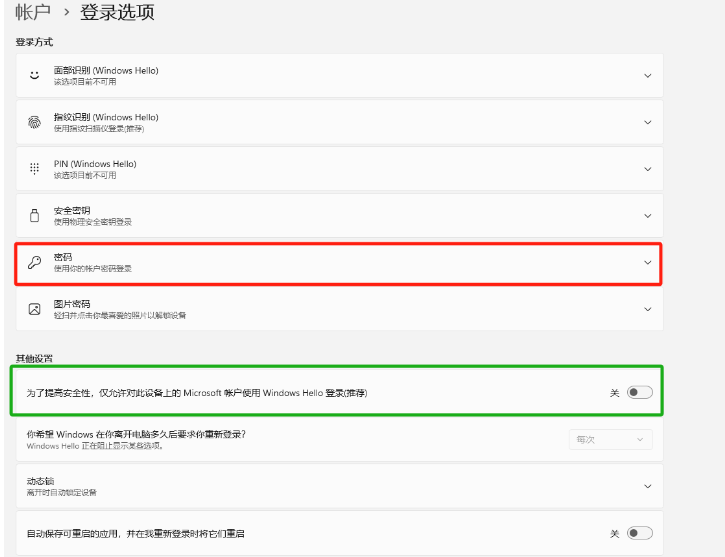
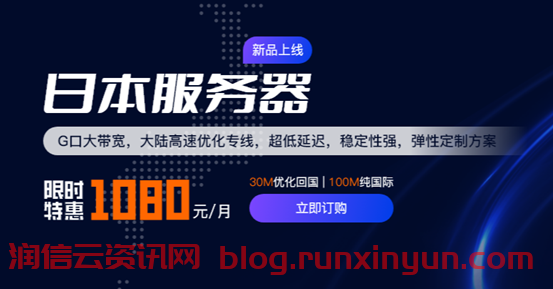
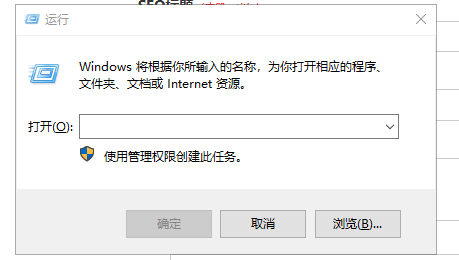

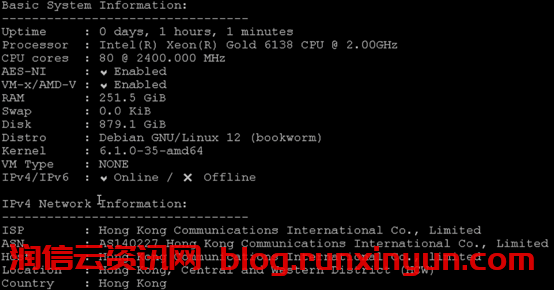
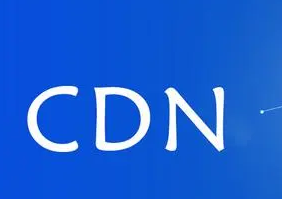
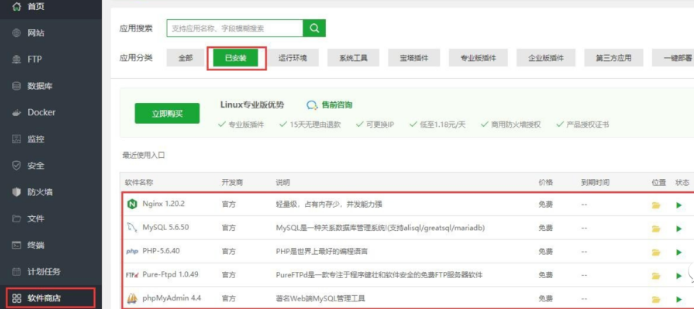
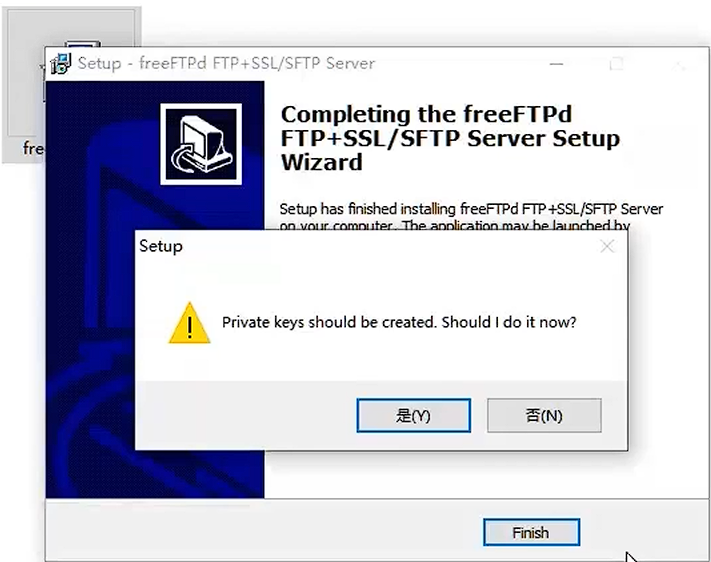
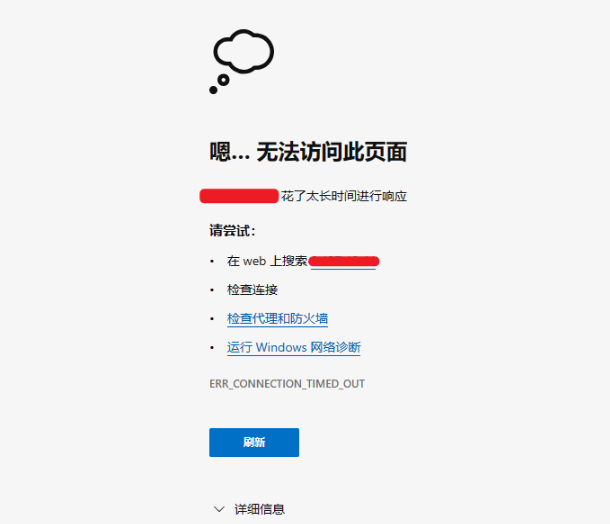
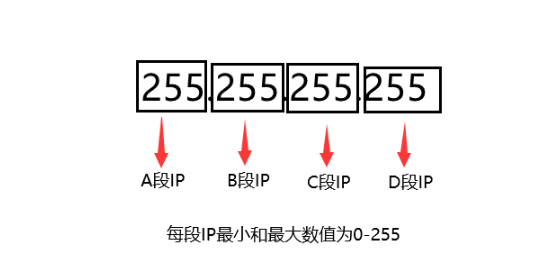

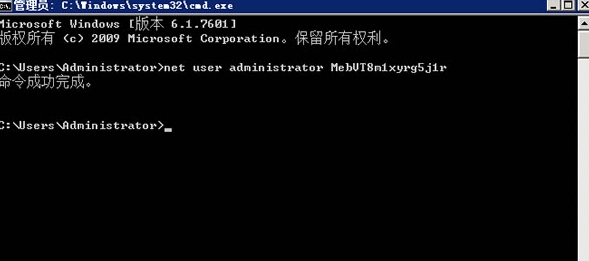
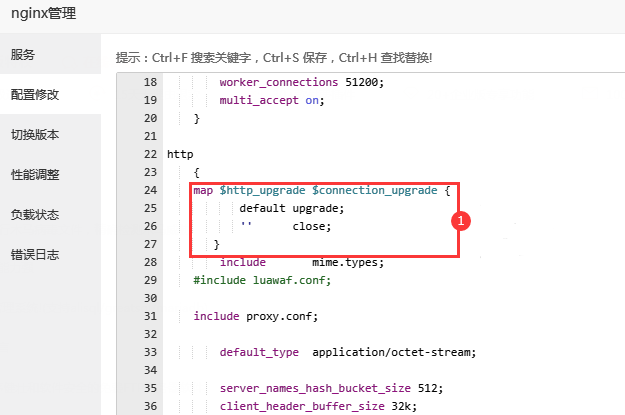

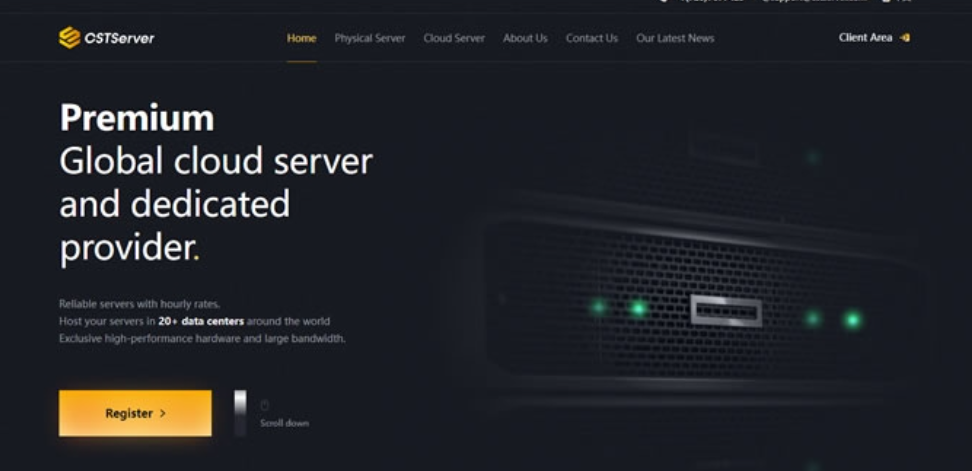
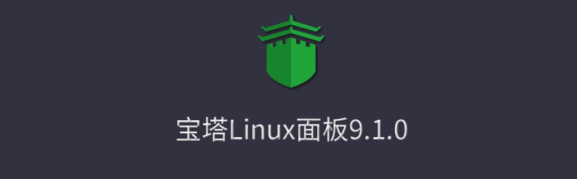
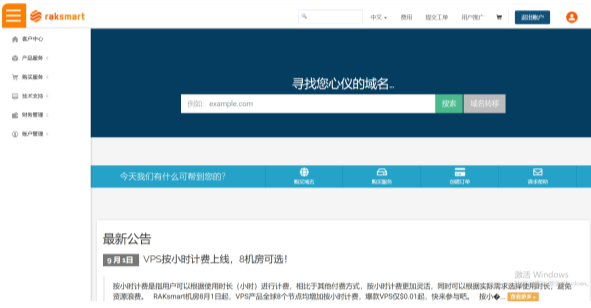



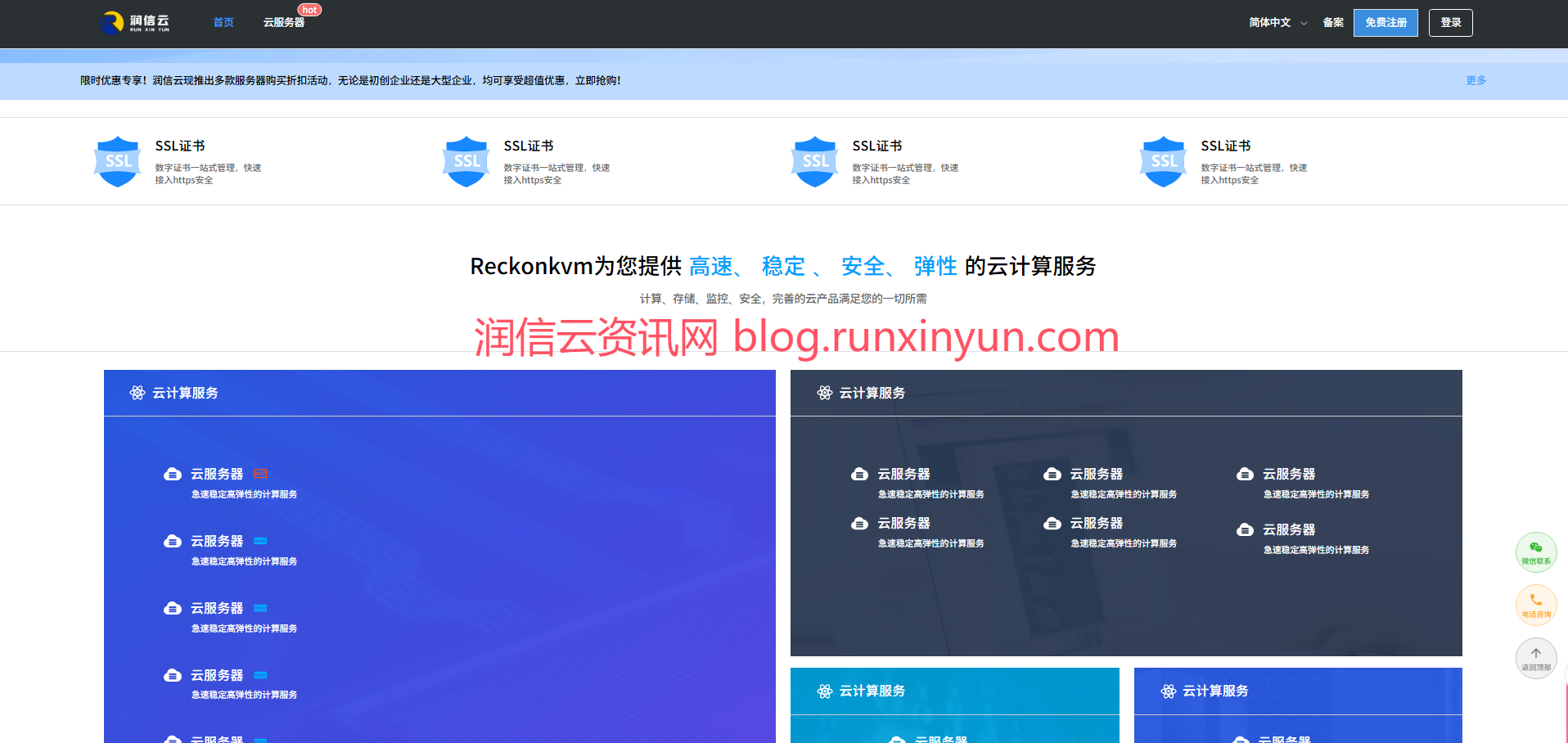

留言0