一、获取centos9 的镜像
1. 去centos官网,点击download
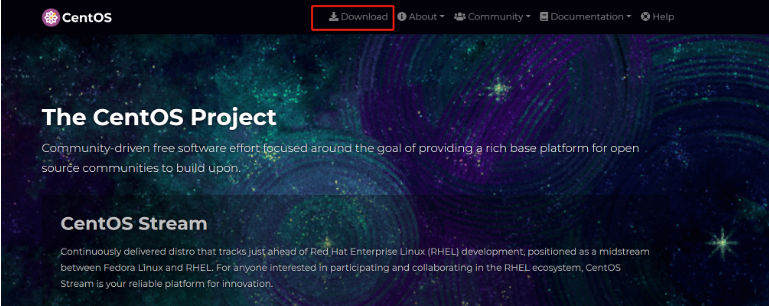
2. 直接就是centos9 点击x86下载
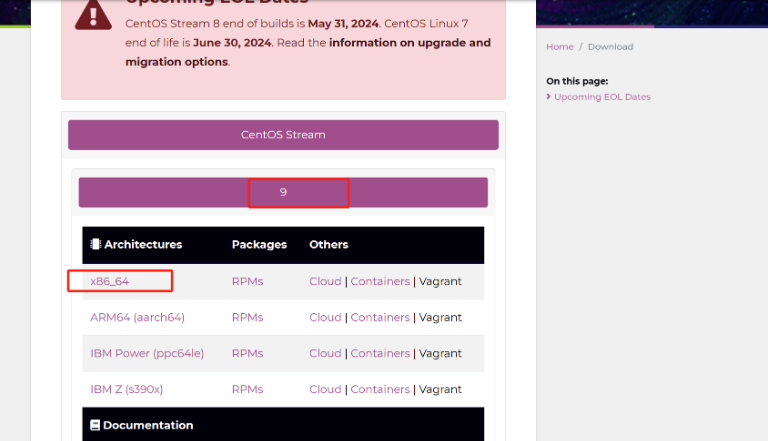

二、创建虚拟机
1. 点击新建虚拟机
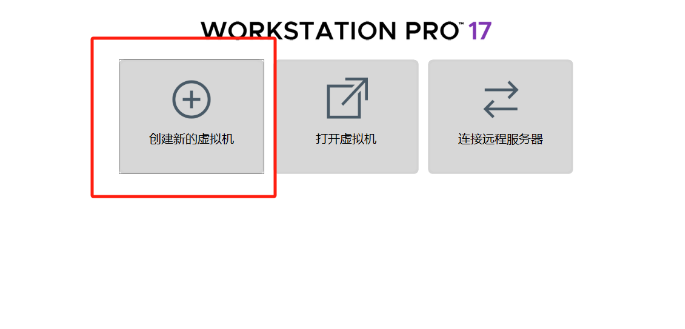
2.选择 自定义,下一步
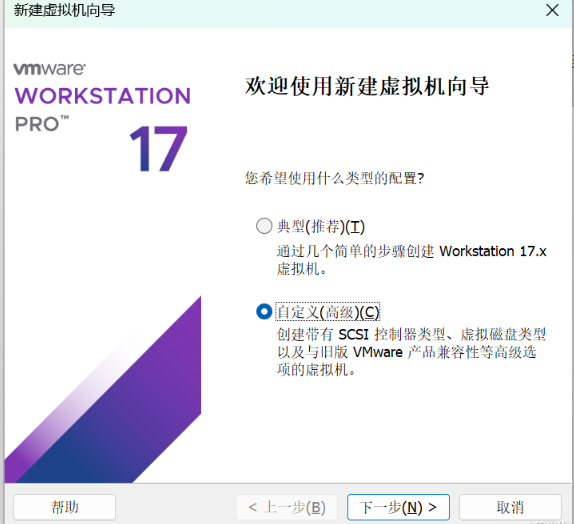
3. 兼容性这里选择最高版本的
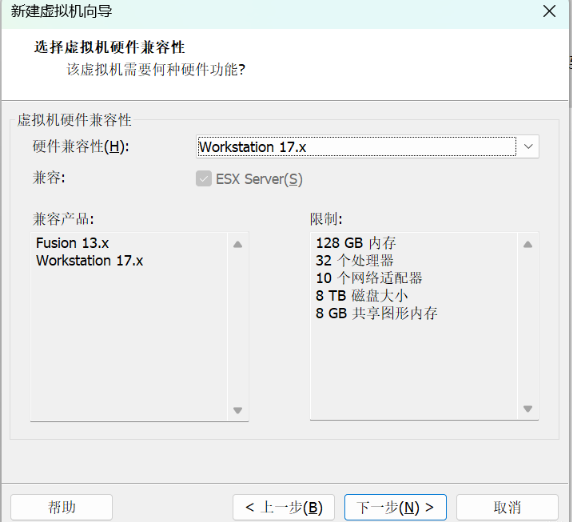
4. 稍后安装操作系统
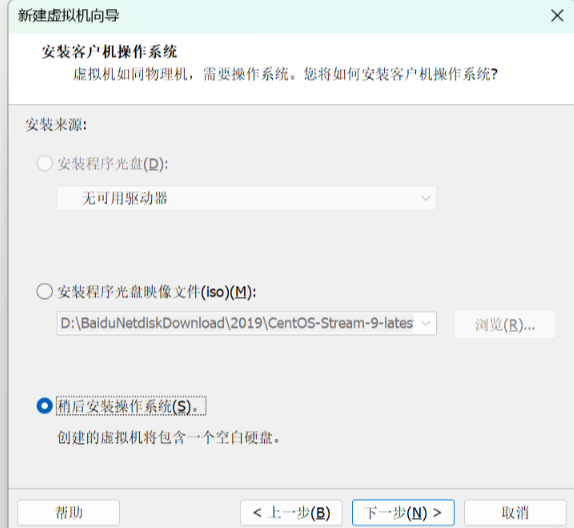
5. 选择LINUX,这里没有centos9版本的,选择7版本的
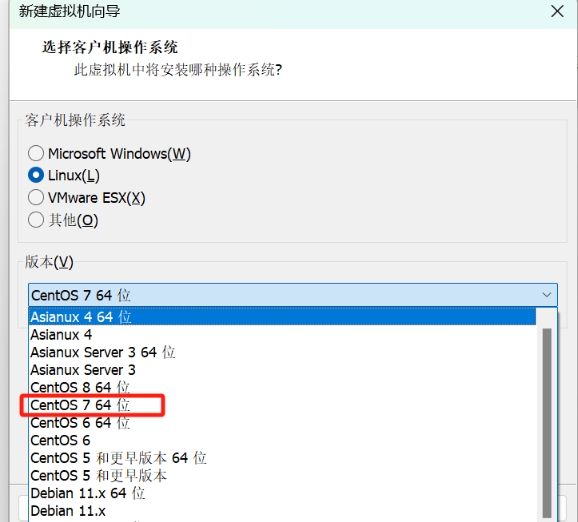
6. 虚拟机名称,安装位置修改
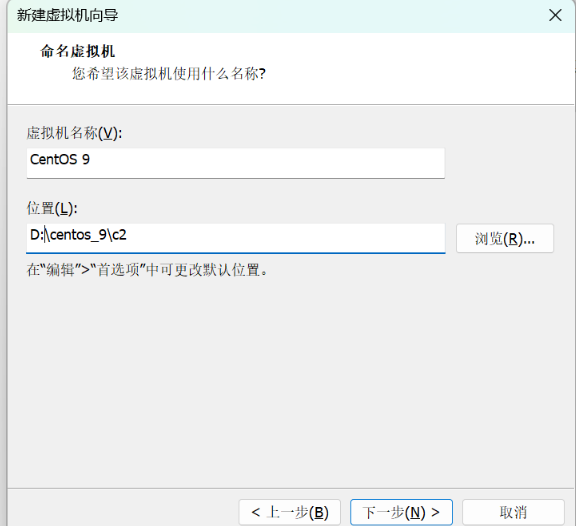
7. 处理器配置
这里选择 1个1核就行,根据自己电脑配置合理选择
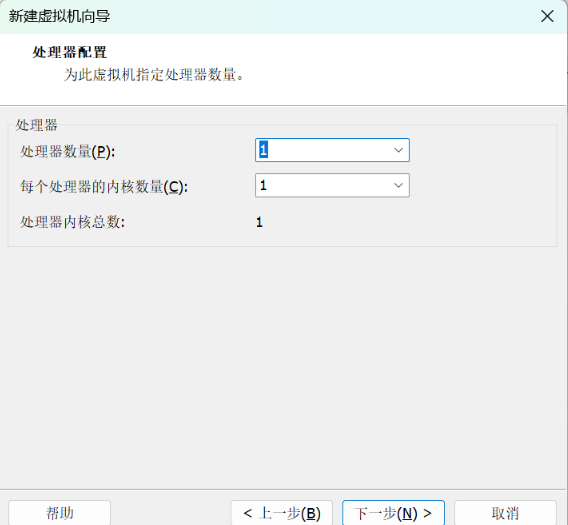
8. 选择内存
还是根据自己电脑配置合理赋予
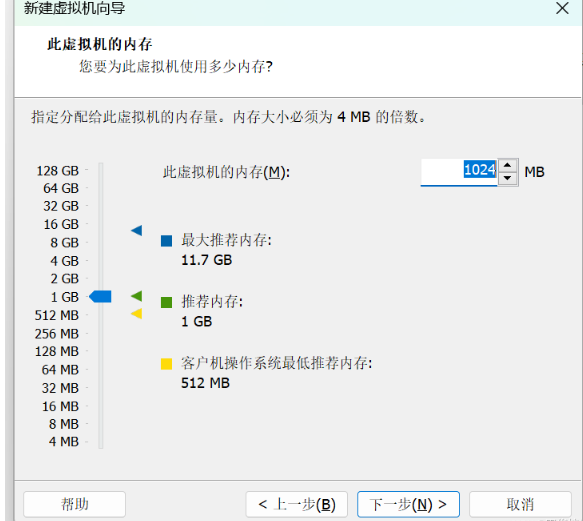
9. 选择网络类型
这里桥接或者net模式都是可以的,都可以上网,仅主机模式不能上网
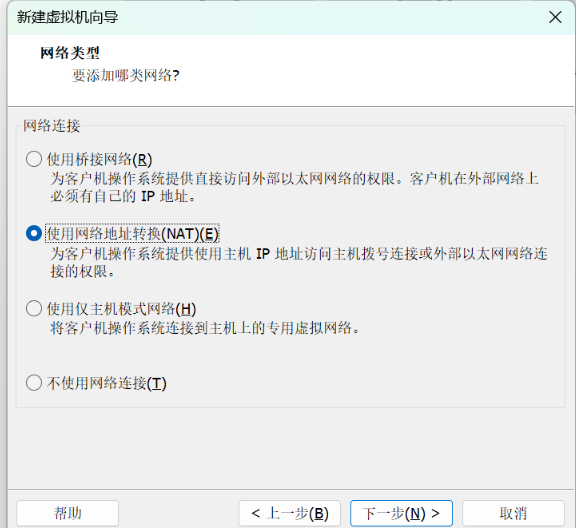
10. 选择I/O控制器类型,默认推荐
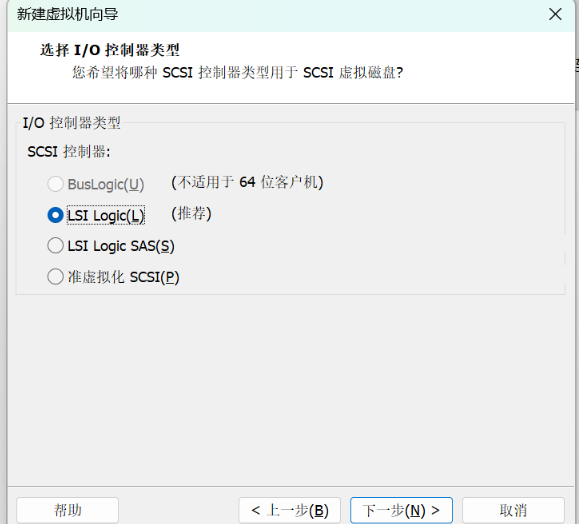
11. 选择磁盘类型,默认推荐
12. 选择磁盘,创建新虚拟磁盘
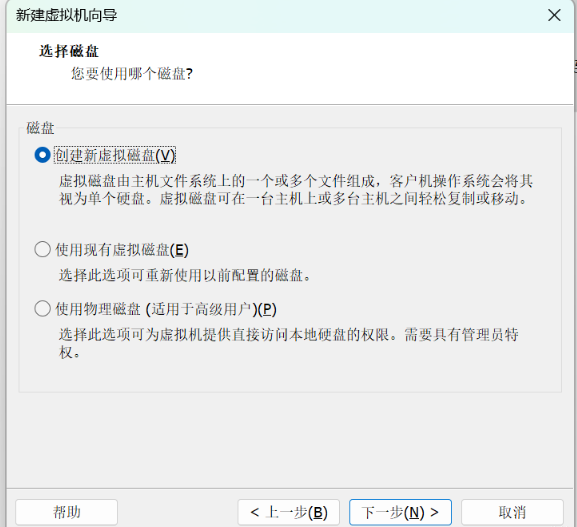
13. 指定磁盘容量
这里指定的是虚拟机能占据的最大的磁盘容量,一般情况下给个20G并不是直接占据了20G,设置的是最大能占据多少容量
14. 指定磁盘文件默认
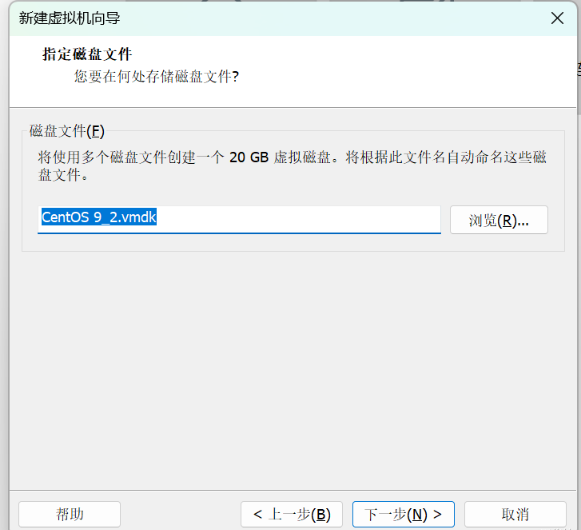
15. 完成
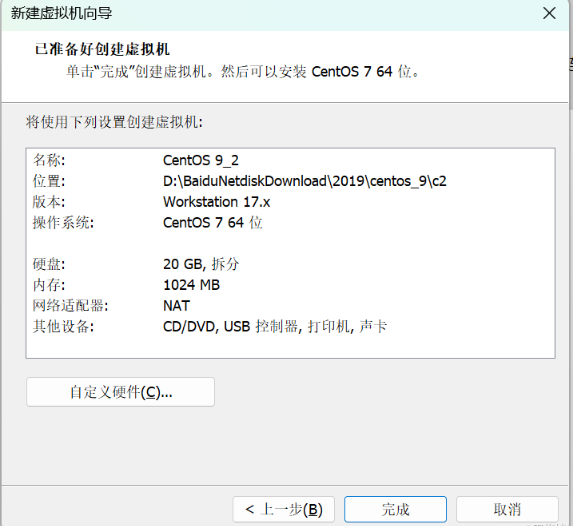
三、Centos系统配置
1. 编辑虚拟机设置
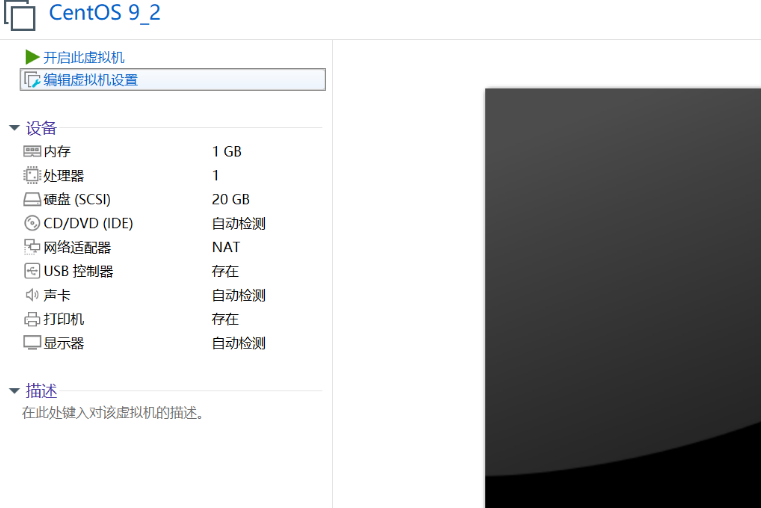
2. 选择CD/DVD,勾选启动时连接,选择使用iOS映像文件
iOS映像文件就是刚才下载的Centos9镜像,然后点击确定
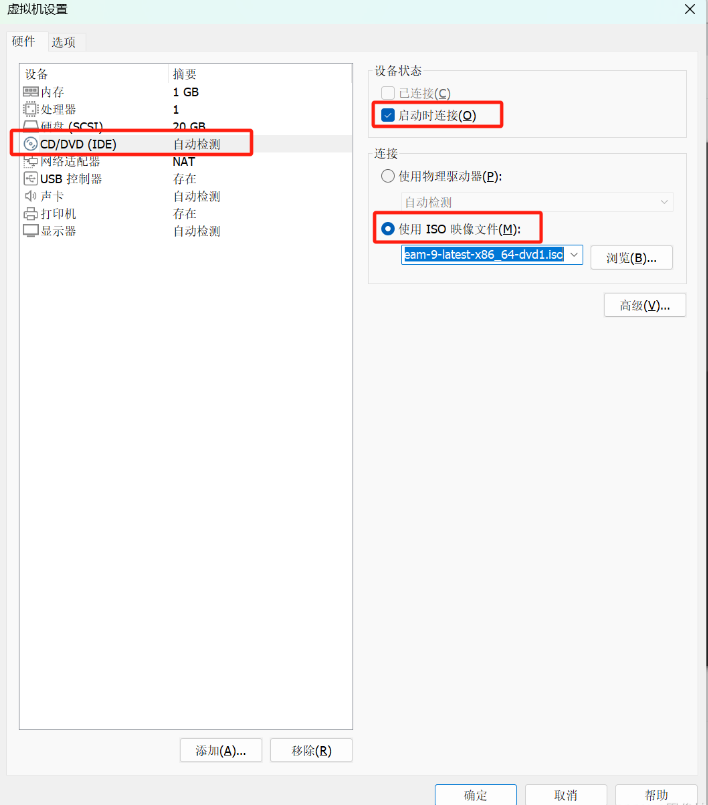
3. 开启此虚拟机
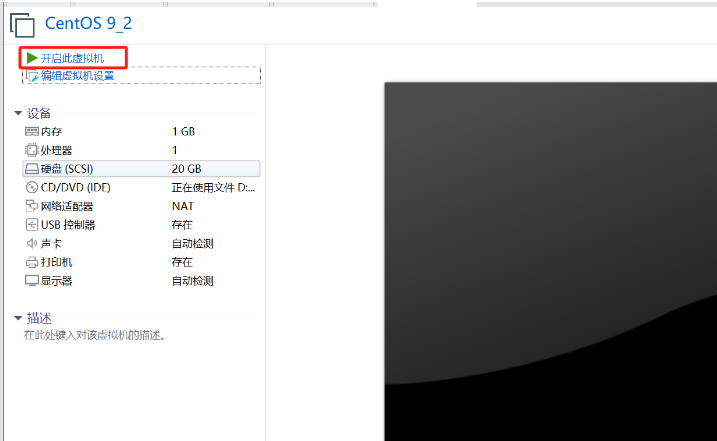
4. 鼠标点进去,使用上下键,选择第一个,回车
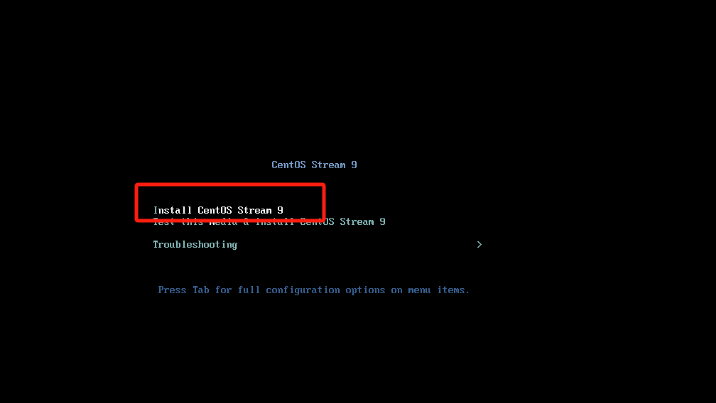
5. 选择中文,简体中文,点击继续
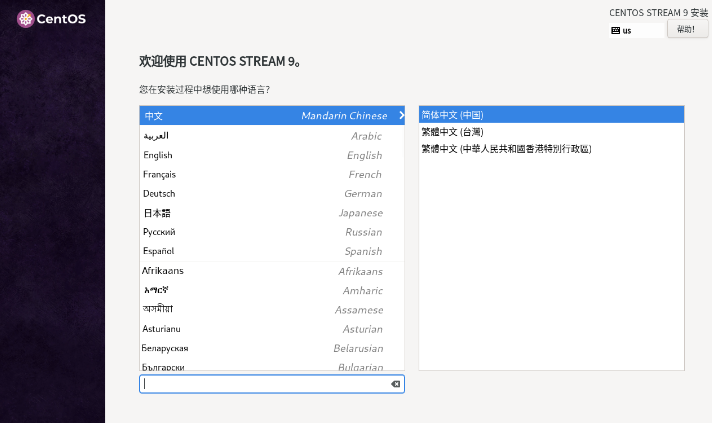
6. 点击安装目标位置,里面配置不用动 默认是自动,然后点击完成
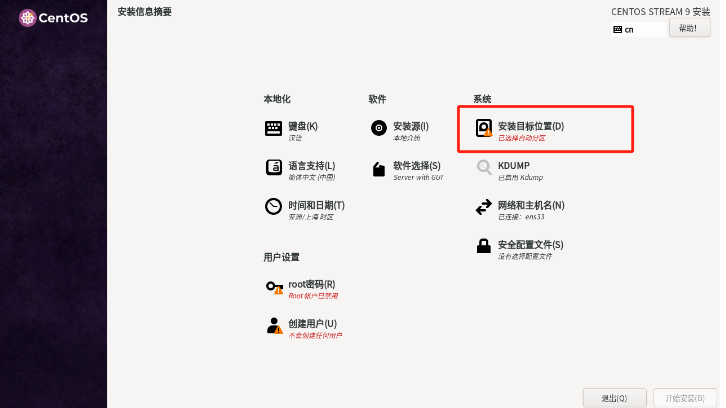
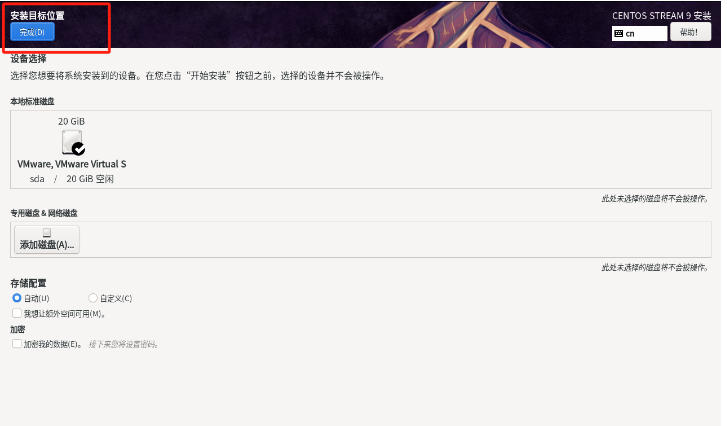
7. 点击软件选择
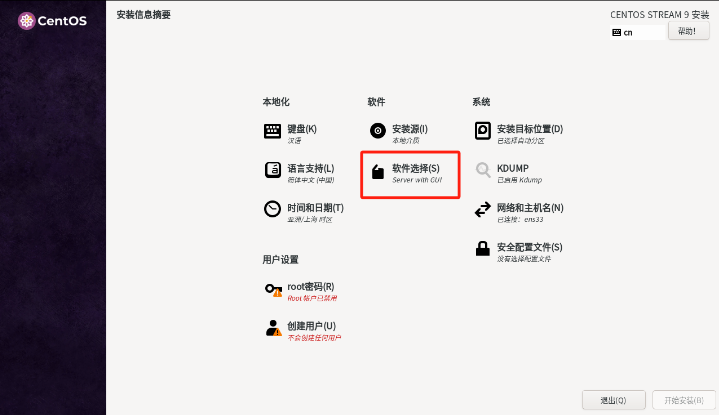
Server with GUI(图形用户界面),已选环境的附加软件选择Development Tools(开发工具),点击完成
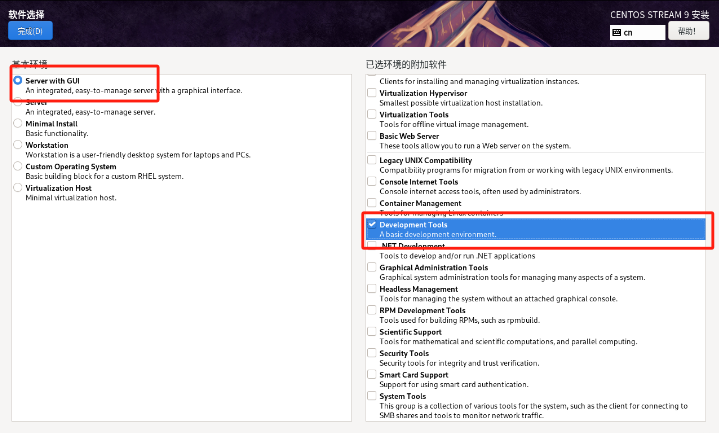
8. 设置root密码,创建用户
自己设置
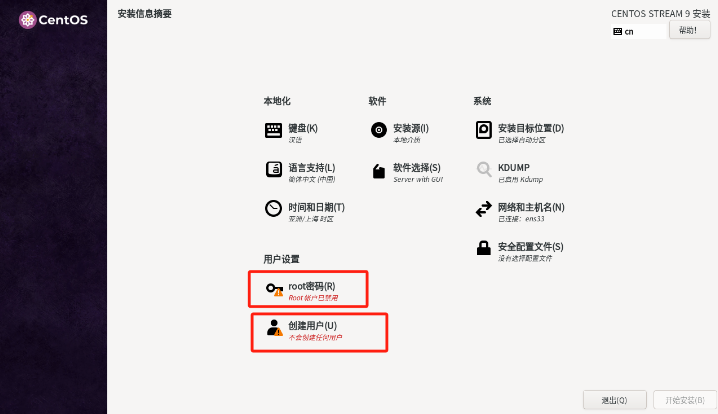
这里不用勾选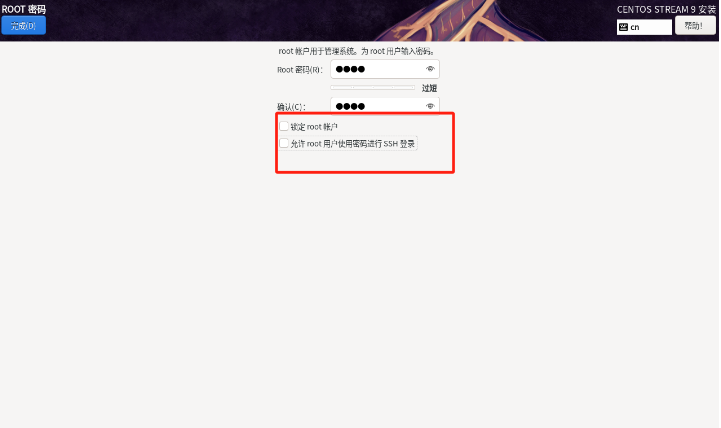
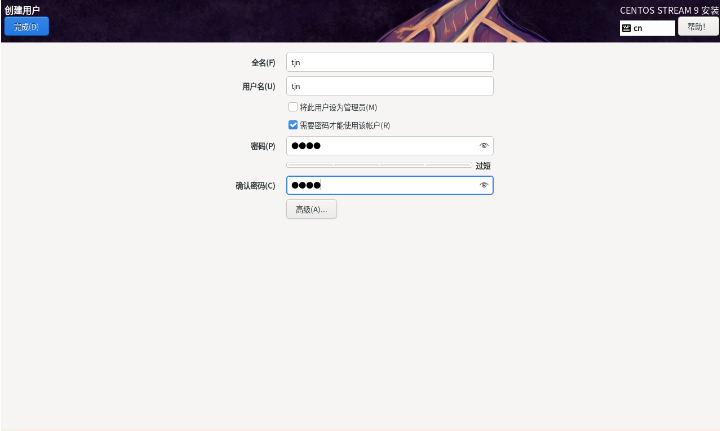
9.点击开始安装
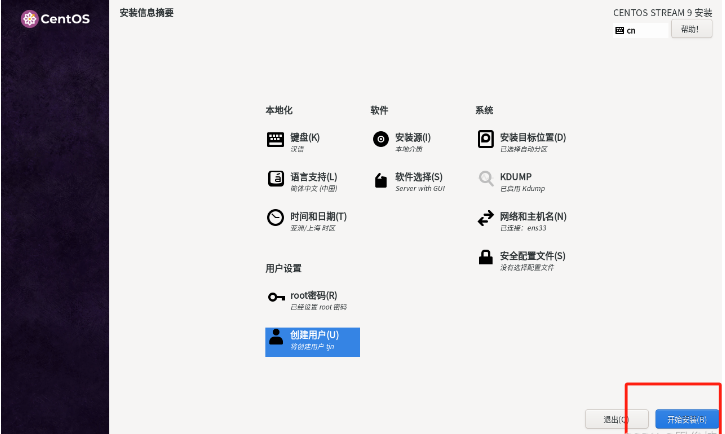
10. 点击重启系统
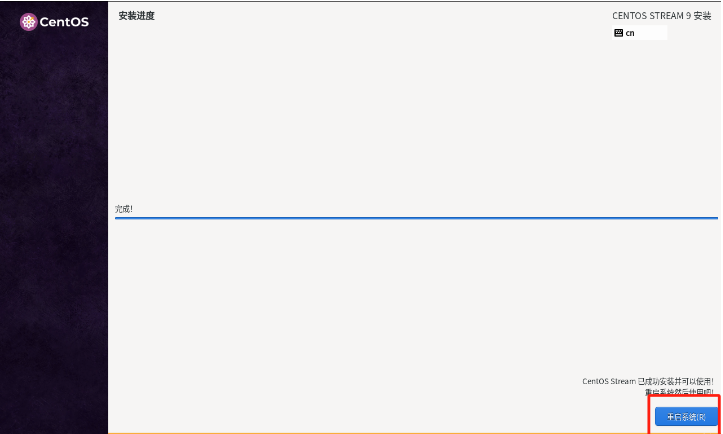
重启之后登录用户,完成
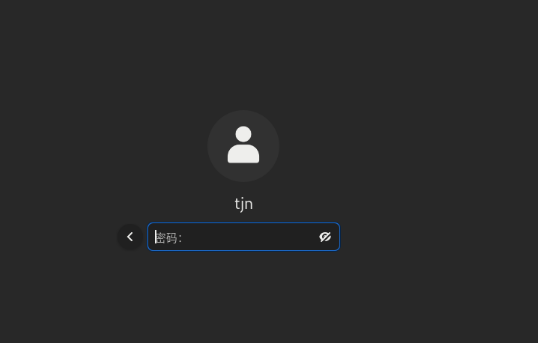
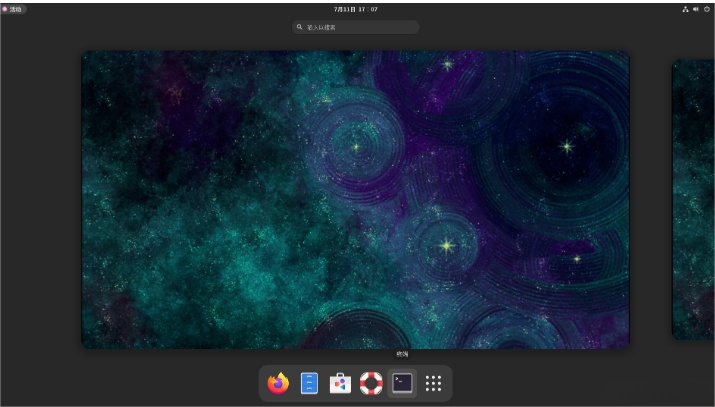
本文链接:https://blog.runxinyun.com/post/180.html 转载需授权!
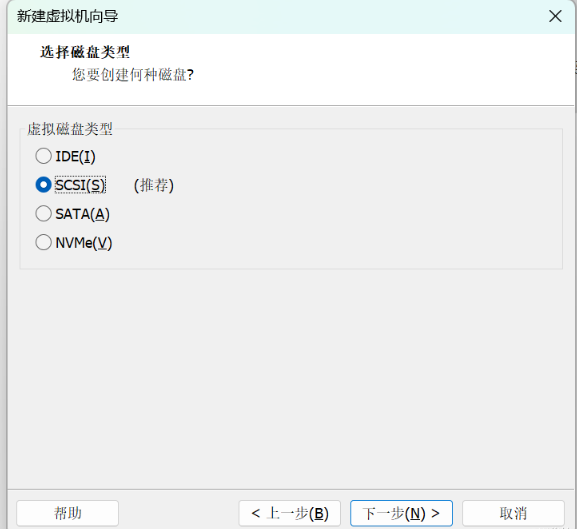
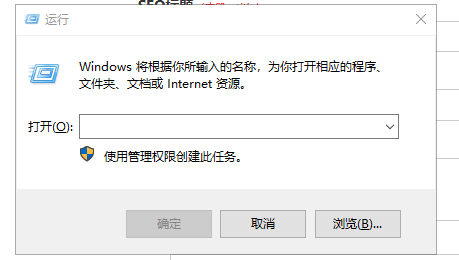


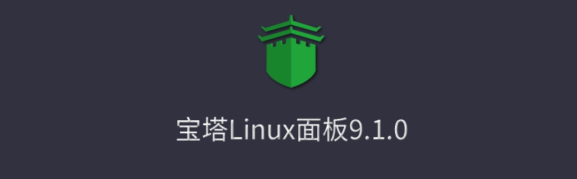
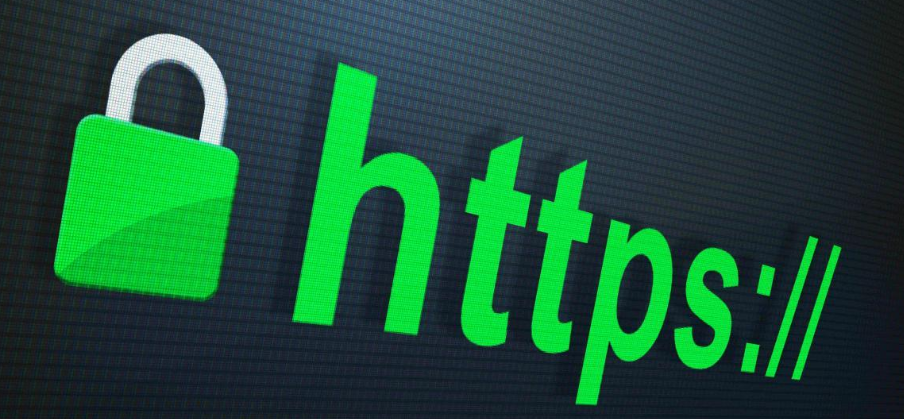
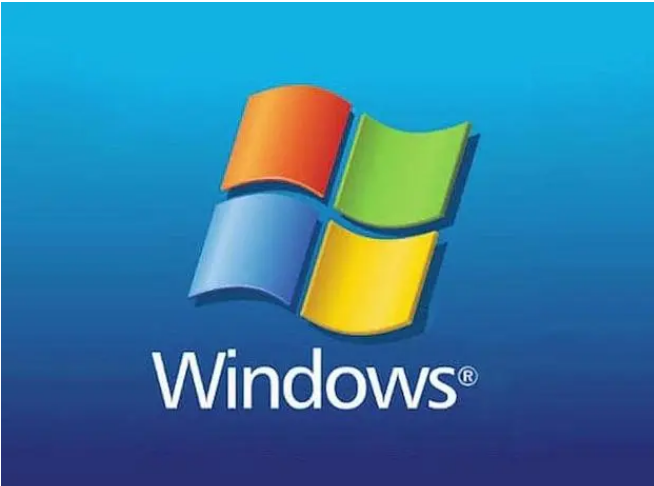

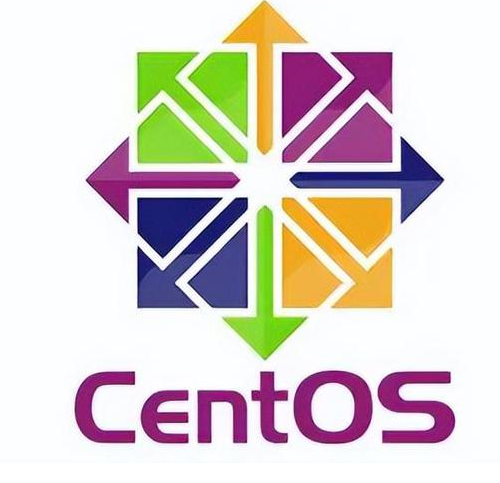
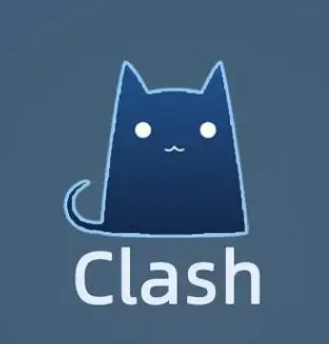
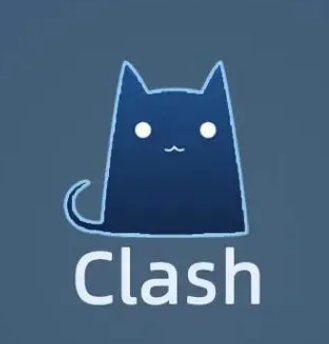

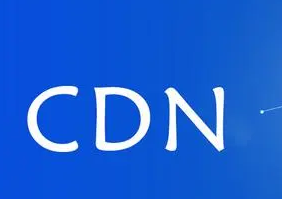
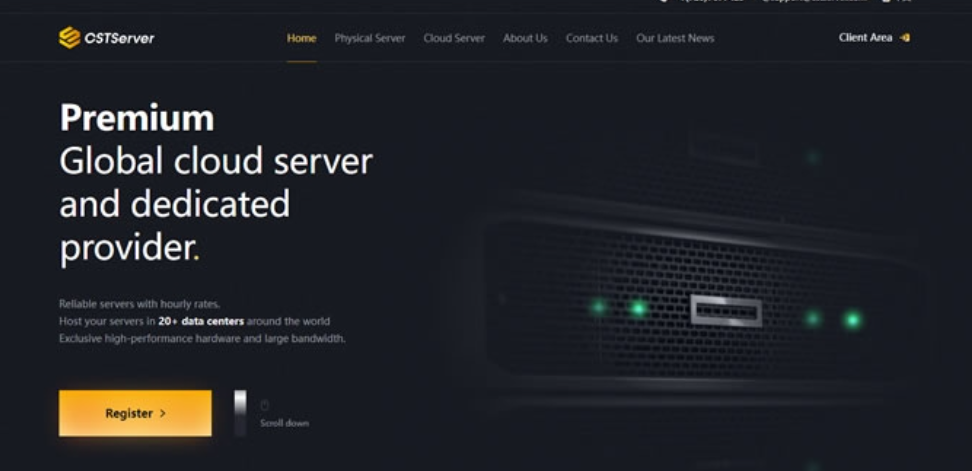
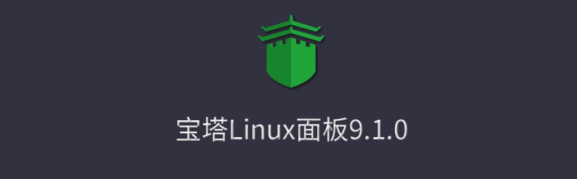
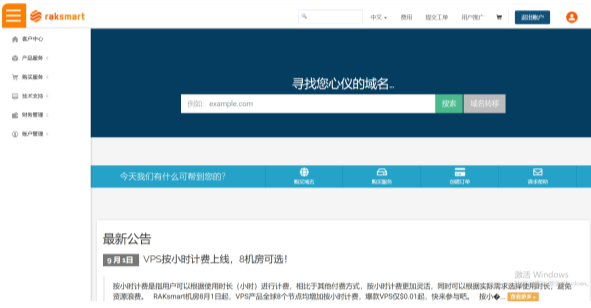



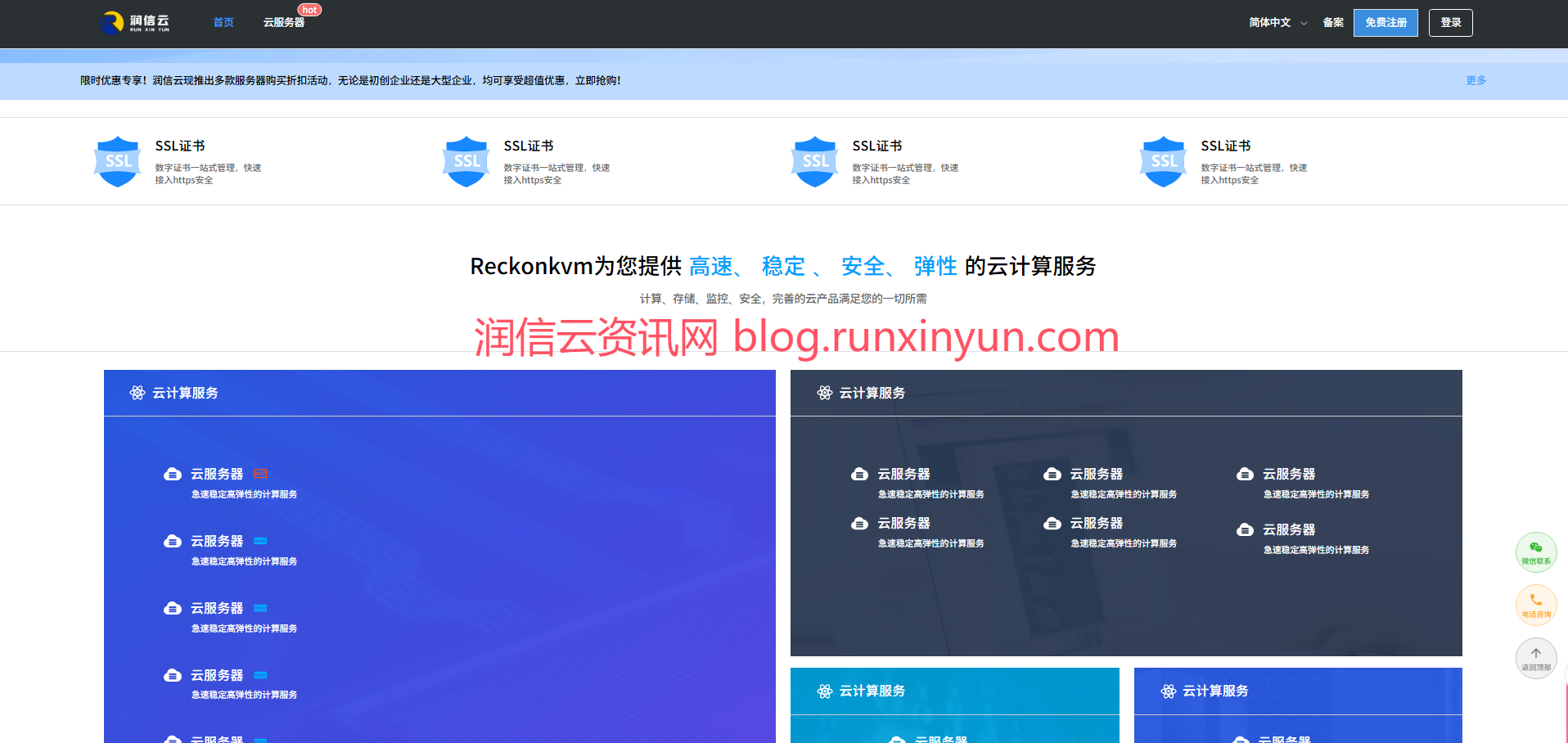

留言0